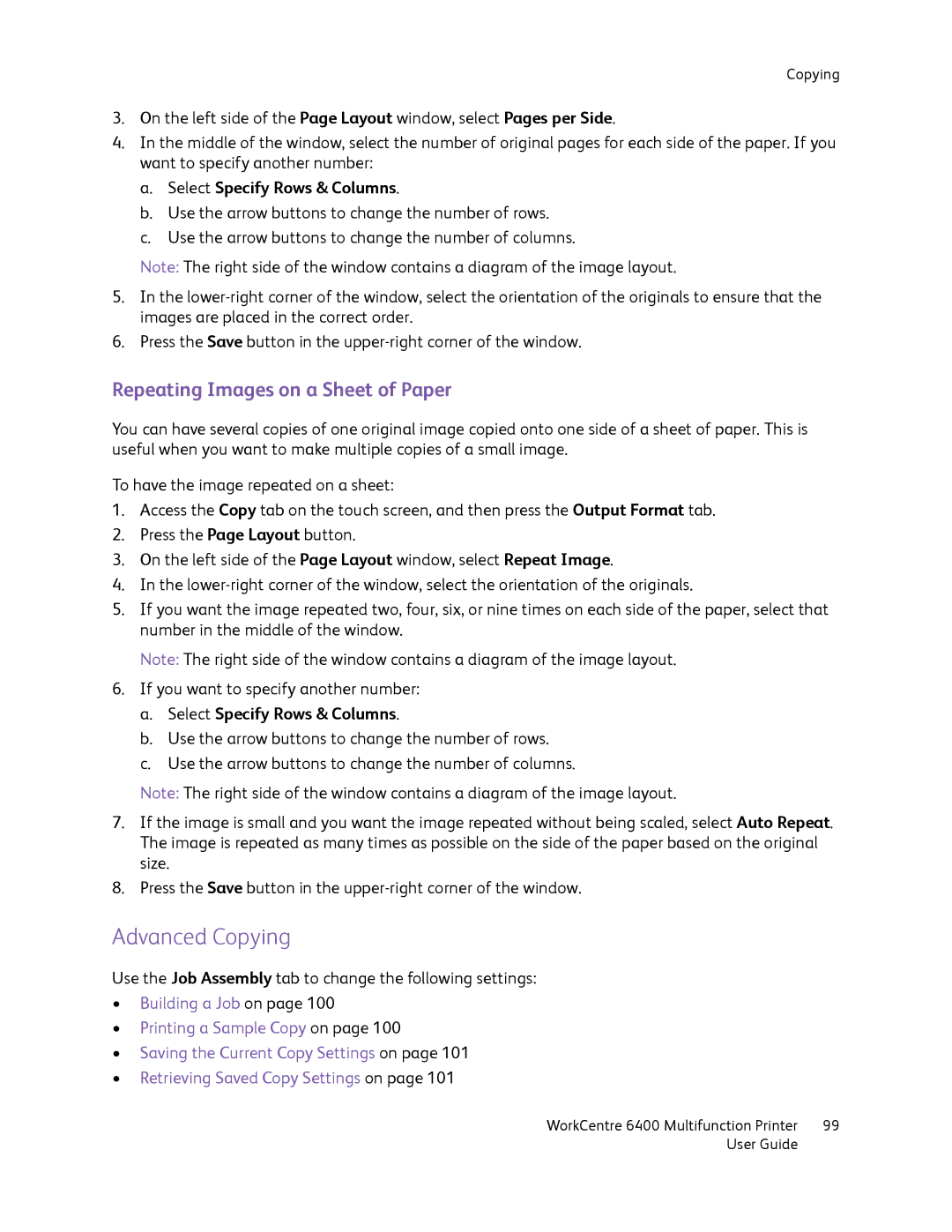User Guide
Page
Contents
Printing
Copying
Scanning
Maintenance
Product Specifications
Recycling and Disposal
WorkCentre 6400 Multifunction Printer User Guide
Safety1
Electrical Safety
Laser Safety
Power Cord
Telephone Line Cord
Printer Supplies
Operational Safety
Product Location
Operational Guidelines
Maintenance Safety
Description
Product Symbols
Features2
Front-Right Views
Parts of the Printer
Internal Components
Rear-Left View
Printer Configurations
Standard Features
Available Configurations
Product Options
Control Panel Layout
Control Panel
Middle of the Control Panel
Left Side of the Control Panel
Clear All
Right Side of the Control Panel
Configuration Report
Information Pages
Menu Map
Administrator Access
Information Source
More Information
Xerox Support Centre
Network Basics
Operating System Requirements
Connecting to a Printer on a Network
Connecting with USB
Choosing a Connection Method
Assigning the Printer an IP Address
Accessing Quick Setup Home
IP Address Setup Wizard
Select Device Settings
Select Close to exit Quick Setup Home
Choosing a Printer Driver
Installing the Printer Drivers
Installing the Driver for Windows 2000 or Newer
Installing the Drivers Network Connection
Preliminary Steps
Click Start Settings Printer and Faxes
Installing the Drivers USB Connection
Installing the Driver UNIX/Linux
Installing the Driver for Macintosh OS X 10.3 and Newer
Linux Linux PPC
CentreWare Internet Services
Printing4
Printing Overview
Printing the Paper Tips Information
Supported Media
Recommended Media
General Media Loading Guidelines
Paper Storage Guidelines
Media That Can Damage Your Printer
Loading Paper in Tray
Loading Media
Adjust the paper guides
6400-022
Loading Envelopes
Close the right side door
6400-020
Loading Paper in Tray 2, 3, or
Tray 3 or
Tray
6400-039 6400-040
Push the tray completely into the printer
Printing on Special Media
Printing on Transparencies
Guidelines
Printing on Labels
Printing on Envelopes
Printing on Custom Size Paper
Printing on Glossy Paper
Selecting Printing Options
Tab Printing Options
Printing Options for Windows
Setting Default Printing Options for Windows
Selecting Printing Options for an Individual Job in Windows
Saving a Set of Commonly Used Printing Options in Windows
Selecting Options for an Individual Job for Macintosh
Printing Options for Macintosh
Printing on Both Sides of the Paper
Sided Printing Guidelines
Printing a 2-Sided Document
Windows and Macintosh
Layout Options
Selecting Paper Type to Use
Windows
Macintosh
Select the number of Pages per Sheet and Layout Direction
Printing Multiple Pages to a Single Sheet N-Up
Select Enable for Booklet Printing
Printing Booklets
Windows Select the Layout/Watermark tab
Selecting Color Correction
Using Color Corrections
Making Color Adjustments
Select Color Adjustments Click the Color Adjustments button
Advanced Color Options Press Match
Select Image Options, and select Color Configuration
Adjusting the Automatic Color Correction
Select Black and White
Printing in Black and White
Click Add Inserts…
Printing Insert Pages
Cover Print Option Pages Printed on Cover
Printing Cover Pages
To print a cover
Printing Exception Pages
Specifying Exception Page Characteristics Windows
Click Add Exceptions…
Specifying Exception Page Characteristics Macintosh
Scaling
Select Page Setup
Selecting, Creating, and Editing Watermarks
Printing Watermarks
Macintosh
Select Yes for Mirrored Output under Image Options Macintosh
Printing Mirror Images
Creating and Saving Custom Sizes
Job Completion Notification
Printing Special Job Types
Printing and Deleting Secure Print Jobs
Printing a Sample Set
Printing or Deleting the Job at the Printer
Delayed Printing
Saving a Print Job to the Printer
Sending a Print Job to a Fax Machine
Printing WorkCentre 6400 Multifunction Printer User Guide
Copying5
Basic Copying
Select Single Color on the Output Color window
Adjusting Copy Options
Basic Settings
Selecting Color or Black and White Copies
Selecting the Tray to Use for Copies
Reducing or Enlarging the Image
Collating Copies
Specifying 2-Sided Originals or Copies
Specifying the Original Type
Image Quality Adjustments
Adjusting the Darkness, Sharpness, and Saturation
Stapling Copies
Press the Image Enhancement button
Adjusting the Contrast
Selecting Color Presets
Automatically Suppressing Background Variations
Specifying the Original Size
Layout Adjustments
Adjusting the Color Balance
Specifying the Orientation of the Original
Book Copying
Erasing the Edges of Copies
Shifting the Image
Output Format Adjustments
Inverting Images
Creating Booklets
Including Covers
Adding Inserts
Controlling Pagination
Specifying Exception Pages
Adding Annotations
Inserting Transparency Separators
Printing Multiple Images on a Sheet of Paper
Press the Transparency Separators button
Advanced Copying
Repeating Images on a Sheet of Paper
Select Specify Rows & Columns
Printing a Sample Copy
Building a Job
Press the Retrieve Saved Settings button
Saving the Current Copy Settings
Retrieving Saved Copy Settings
Press the Save Current Settings button
Changing the Reading Order
Specifying Default Copy Settings
Select Feature Defaults
Managing Copy Functions
Select either Left to Right or Right to Left
Creating Copy Feature Presets
Select Edge Erase Presets
Select Reduce/Enlarge Presets
WorkCentre 6400 Multifunction Printer User Guide
Faxing6
Fax Overview
Enabling and Configuring Fax Services
Changing the Default Fax Settings
Select Embedded Fax Settings from the Features list
Sending a Fax
Selecting Fax Options on page 113 Managing Fax Functions on
Server Fax
Configuring the Printer to Send a Server Fax
Configuring a Fax Repository
Select Fax Repository Setup
Sending a Server Fax
Select New Recipient
Sending an Internet Fax
Configuring the Printer to Receive a Fax
Configuring the Printer to Receive an Internet Fax
Receiving Faxes
Selecting Fax Options
Setting 2-Sided Faxing
Setting the Fax Resolution
Adjusting Image Quality
Book Faxing
Adjusting Layout
Adjusting the Original Size
Reducing or Splitting
Selecting the Starting Rate
Setting Fax Options
Delay Sending a Fax
Selecting a Confirmation Report
Selecting Send Header Text
Faxing to a Mailbox
Select Send Header Text
Build Job
Local Polling
Remote Polling
Select Confirmation Reports
Managing Fax Functions
Printing a Confirmation Report
Enabling or Disabling Secure Faxes
Select Scan Jobs and Fax Sent Jobs
Printing or Clearing Secure Faxes
Enabling or Disabling Junk Fax Prevention
Select Hold Secure Print Job
Inserting Pauses in Fax Numbers
Printing a Fax Report
Select Fax Protocol Report
Printing the Fax Protocol Report
Editing or Clearing Speed Dial Entries
Adding Speed Dial Entries
Adding an Individual
Adding a Group
Scanning7
Scanning Overview
Using CentreWare Internet Services
Printing a Configuration Report
Accessing CentreWare is
Using the Document Glass
Using the Document Feeder
Loading Original Documents
Scan to Mailbox
Scanning to the Public Folder
Creating a Mailbox
Scan to Mailbox section, click Create Folder
Scanning to a Mailbox
Downloading Images From the Public Folder
Downloading Images to Your Computer Using CentreWare is
Select the Default Public Folder
Downloading Images From Your Private Folder
Deleting Image Files From the Public Folder
Deleting Images from your Private Folder
Select Workflow Scanning
Using the Xerox Scan Utility
Scanning Using the Xerox Scan Utility
Creating Scan Templates
Creating a Template to Scan Images Directly to a Folder
Creating a Template with an Image View Setting
Scanning
Unsupported file types
Deleting Scan Templates
Template File Formats and Names
Creating Unique Image File Names
Creating or Editing Email Profiles
Managing Xerox Scan Utility Folder and Email Profiles
Creating or Editing Folder Profiles
Deleting Email Profiles
Scan to Email Tab
Using the Scan to Email and Copy to Folder Tools
Using an Email Profile for Scanned Image Attachments
Deleting Folder Profiles
139
Copy to Folder Tab
Click the Delete Scanned Image button
Deleting Image Files Using the Xerox Scan Utility
Importing Scanned Files into an Application
Importing Scanned Images into a Windows Application Twain
Select From Scanner or Camera
Using the WIA Image Manager in a Windows Application
Scanning
Scan to File
Scan to E-mail
Setting E-mail Options
Scan to Home
Advanced Scanning Options
Setting Scan Options
Advanced Settings
Output Color Sided Scanning Original Type Scan Presets
Layout Adjustments
Filing Options
Job Assembly
Scanning WorkCentre 6400 Multifunction Printer User Guide
Maintenance8
General Precautions
Maintenance and Cleaning
Resetting Routine Maintenance Item Life Counters
Locating the Serial Number
Usage Counters
Cleaning the Document Glass and Document Cover
Cleaning the Printer
Cleaning the Exterior
Cleaning the Media Feed Roller Tray
Cleaning the Media Feed Roller Trays 2, 3
Cleaning the Document Feeder Rollers and Pad
Cleaning the Duplex Feed Rollers
Cleaning the Media Transfer Rollers for Tray 3 and Tray
Close the right side cover of Tray 3 or Tray
Cleaning the Laser Lenses
Close the front door
Customer Replaceable Parts
Routine Maintenance Items
Ordering Supplies
Consumables
Recycling Supplies
When to Order Supplies
Installing Staples
Pull out and remove the stapling unit
Replace the stapling unit
Calibrating the Scanner
6400-174
Moving the Printer
Maintenance WorkCentre 6400 Multifunction Printer User Guide
Troubleshooting9
Control Panel Messages
Select Current Faults, or Fault History
Printer Does not Turn On
General Troubleshooting
Printing Takes Too Long
Product Resets or Turns Off Frequently
Date and Time Are Incorrect
Duplex Problems
Scanner Error
Product Is Making Unusual Noises
Right Side Door Will Not Close
Paper Feed Problems
Clearing Paper Jams or Misfeeds
Clearing Paper Jams or Misfeeds from Tray
Carefully pull out the jammed media
Open Tray 1 and reload the media
Pull the lever, and then open the right side door
Clearing Paper Jams or Misfeeds in Tray 3 or
Clearing Paper Jams in the Duplex Unit
Clearing Paper Jams in the Fuser
Push the green levers up, and open the fuser cover
189
Clearing Paper Jams in the Document Feeder
Clearing Paper Jams Behind the Right Side Door
Clearing a Paper Jam Behind the Control Panel
Jam in Finisher Transport Area or Sub Tray
Clearing Paper Jams in the Finisher
Jams at Finisher Main Tray
Clearing Jammed Staples
Slide the stapling assembly back into the printer
Minimizing Paper Jams
Make sure to
Avoid the following
Understanding the Media Path
Troubleshooting Paper Feed Problems
Document Feeder Jams
Printer Pulls Multiple Sheets Together
Paper Jam Message Stays On
Duplex Unit Jams
Media Misfeeds
Print-Quality Problems
Using Built-in Troubleshooting Tools
Printing the Troubleshooting Print Quality
Calibrating the Paper Type
Setting Color Calibration
Adjusting the Print Margins
Adjusting for High Altitude Locations
Nothing Prints or Black Spots Print on
Troubleshooting Print-Quality Problems
Image Prints Too Light
Entire Page Prints Black or Color
Image Prints Too Dark
Print Density is Uneven
Image is Blurred or Stained
Print is Irregular or Mottled
Ink Rubs Off After Printing
Laser lens is dirty
Toner Smudges and Residual Images Print
Toner Smudges Appear on the Back
Image Prints with Defects
White or Black Areas Print in Regular Pattern
Colors Look Wrong
Lateral Lines or Bands Print on Image
Colors Reproduce Poorly
Colors Do Not Register Properly
Symptom Solutions
Copy and Scan Problems
Fax Problems
Symptom Cause Solution
Problems Sending Faxes
Problems Receiving Faxes
Printing the Protocol Report
Control Panel Messages
Maintenance Assistant
Select Send Diagnostic Information
Getting Help
Helpful Weblinks
Online Support Assistant
Product Specifications
Optional Finisher
Physical Specifications
Base Unit
Optional Trays 3
Environmental Specifications
Temperature
Relative Humidity
Electrical Specifications
Copy Speed
Performance Specifications
Resolution
Print Speed
Interfaces
Controller Specifications
Processor
Memory
Regulatory Information
Basic Regulations
United States FCC Regulations
Canada Regulations
Ozone Release
European Union
United States
Copy Regulations
Canada
Other Countries
Fax Regulations
Fax Send Header Requirements
Data Coupler Information
Service Order Code SOC = 9.0Y
South Africa
Europe
New Zealand Telecom Warning Notice
Material Safety Data Sheets
Page
Recycling and Disposal
Guidelines and Information
All Countries European Union
Domestic/Household Environment
For Business Users in the European Union
Professional/Business Environment
Removal
North America Other Countries
Index
Installing printer drivers Windows 2000 or newer
Network Choosing a network connection, 30 IP addresses
Special media, 53 printing
Xerox Support Centre
Index WorkCentre 6400 Multifunction Printer User Guide