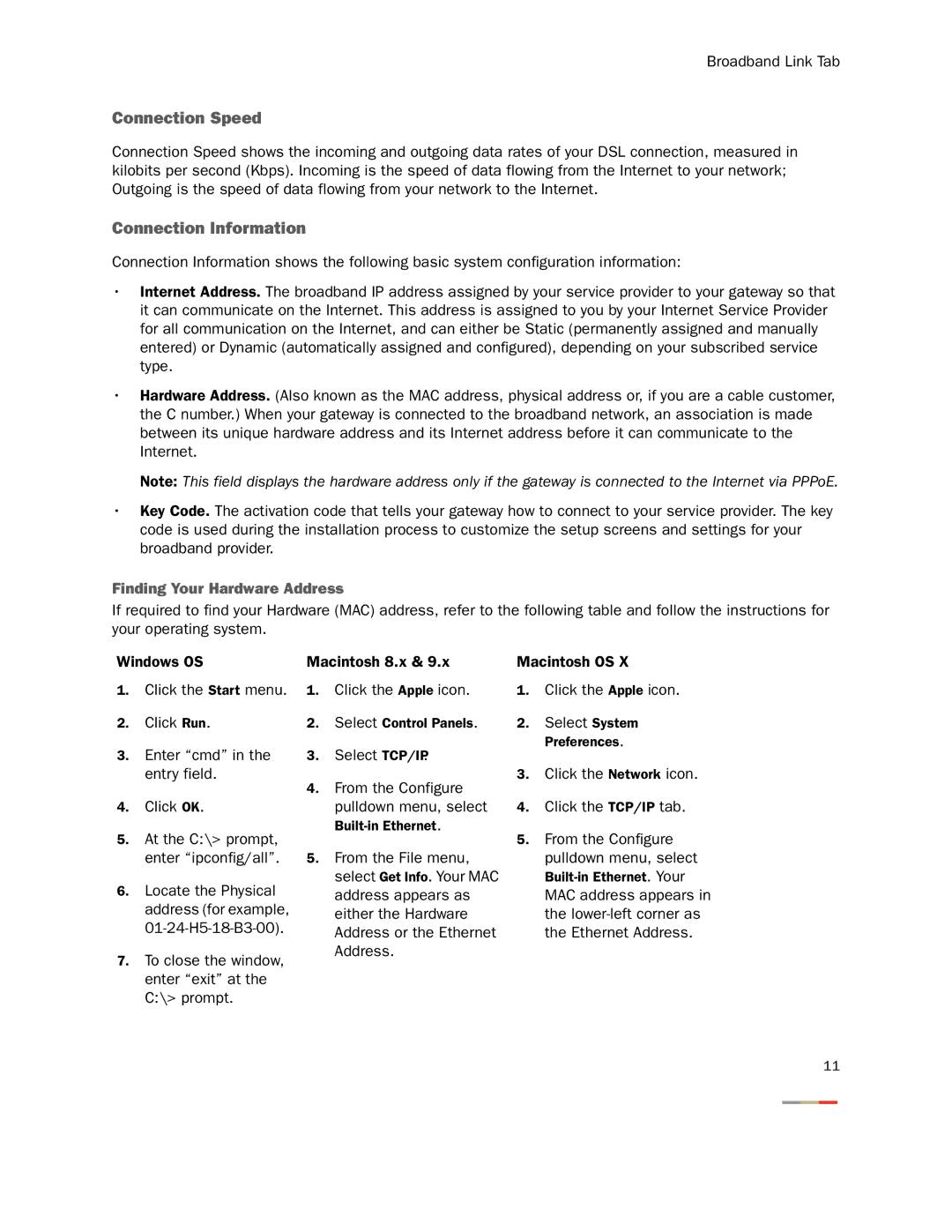Broadband Link Tab
Connection Speed
Connection Speed shows the incoming and outgoing data rates of your DSL connection, measured in kilobits per second (Kbps). Incoming is the speed of data flowing from the Internet to your network; Outgoing is the speed of data flowing from your network to the Internet.
Connection Information
Connection Information shows the following basic system configuration information:
•Internet Address. The broadband IP address assigned by your service provider to your gateway so that it can communicate on the Internet. This address is assigned to you by your Internet Service Provider for all communication on the Internet, and can either be Static (permanently assigned and manually entered) or Dynamic (automatically assigned and configured), depending on your subscribed service type.
•Hardware Address. (Also known as the MAC address, physical address or, if you are a cable customer, the C number.) When your gateway is connected to the broadband network, an association is made between its unique hardware address and its Internet address before it can communicate to the Internet.
Note: This field displays the hardware address only if the gateway is connected to the Internet via PPPoE.
•Key Code. The activation code that tells your gateway how to connect to your service provider. The key code is used during the installation process to customize the setup screens and settings for your broadband provider.
Finding Your Hardware Address
If required to find your Hardware (MAC) address, refer to the following table and follow the instructions for your operating system.
Windows OS
1.Click the Start menu.
2.Click Run.
3.Enter “cmd” in the entry field.
4.Click OK.
5.At the C:\> prompt, enter “ipconfig/all”.
6.Locate the Physical address (for example,
7.To close the window, enter “exit” at the C:\> prompt.
Macintosh 8.x & 9.x
1.Click the Apple icon.
2.Select Control Panels.
3.Select TCP/IP.
4.From the Configure pulldown menu, select
5.From the File menu, select Get Info. Your MAC address appears as either the Hardware Address or the Ethernet Address.
Macintosh OS X
1.Click the Apple icon.
2.Select System Preferences.
3.Click the Network icon.
4.Click the TCP/IP tab.
5.From the Configure pulldown menu, select
11