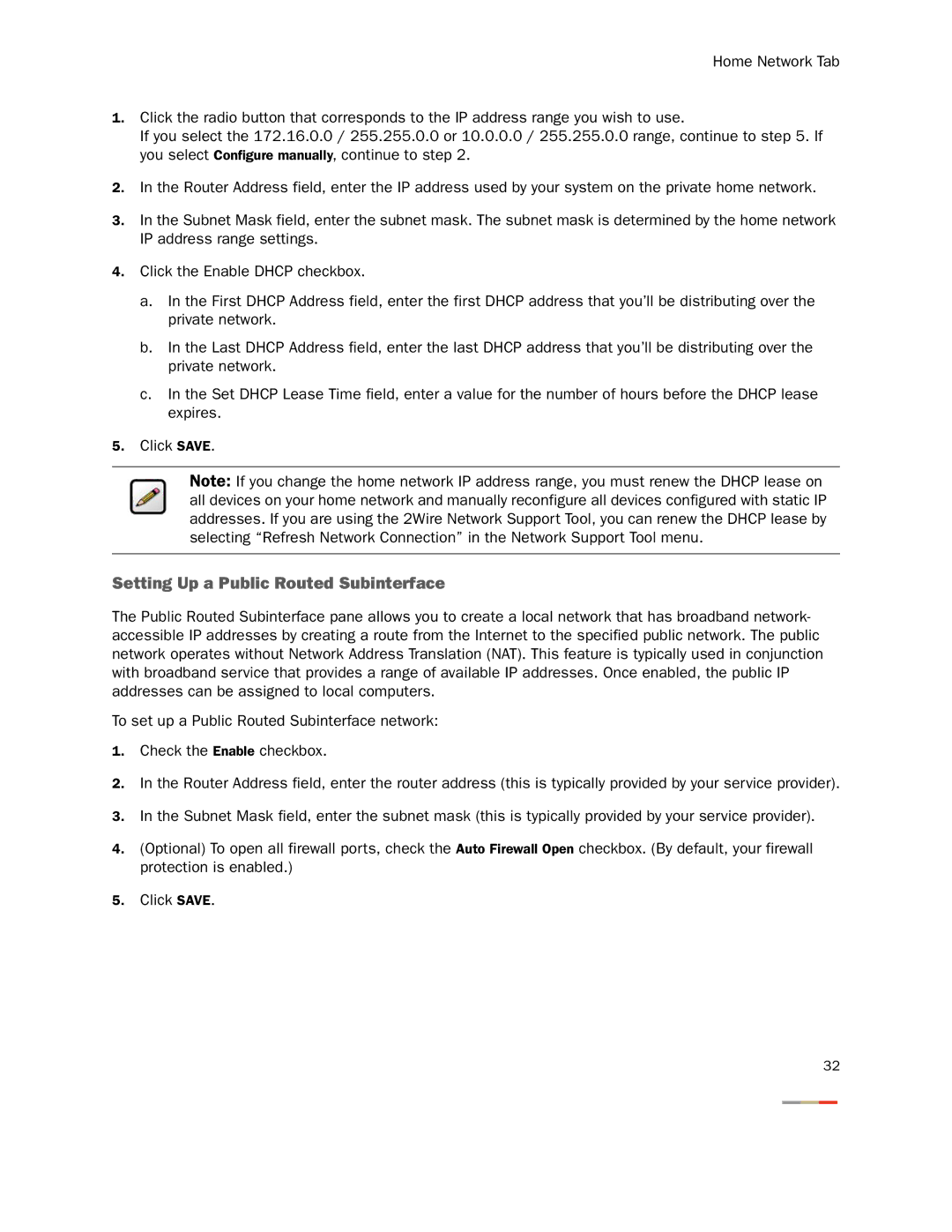Home Network Tab
1.Click the radio button that corresponds to the IP address range you wish to use.
If you select the 172.16.0.0 / 255.255.0.0 or 10.0.0.0 / 255.255.0.0 range, continue to step 5. If you select Configure manually, continue to step 2.
2.In the Router Address field, enter the IP address used by your system on the private home network.
3.In the Subnet Mask field, enter the subnet mask. The subnet mask is determined by the home network IP address range settings.
4.Click the Enable DHCP checkbox.
a.In the First DHCP Address field, enter the first DHCP address that you’ll be distributing over the private network.
b.In the Last DHCP Address field, enter the last DHCP address that you’ll be distributing over the private network.
c.In the Set DHCP Lease Time field, enter a value for the number of hours before the DHCP lease expires.
5.Click SAVE.
Note: If you change the home network IP address range, you must renew the DHCP lease on all devices on your home network and manually reconfigure all devices configured with static IP addresses. If you are using the 2Wire Network Support Tool, you can renew the DHCP lease by selecting “Refresh Network Connection” in the Network Support Tool menu.
Setting Up a Public Routed Subinterface
The Public Routed Subinterface pane allows you to create a local network that has broadband network- accessible IP addresses by creating a route from the Internet to the specified public network. The public network operates without Network Address Translation (NAT). This feature is typically used in conjunction with broadband service that provides a range of available IP addresses. Once enabled, the public IP addresses can be assigned to local computers.
To set up a Public Routed Subinterface network:
1.Check the Enable checkbox.
2.In the Router Address field, enter the router address (this is typically provided by your service provider).
3.In the Subnet Mask field, enter the subnet mask (this is typically provided by your service provider).
4.(Optional) To open all firewall ports, check the Auto Firewall Open checkbox. (By default, your firewall protection is enabled.)
5.Click SAVE.
32