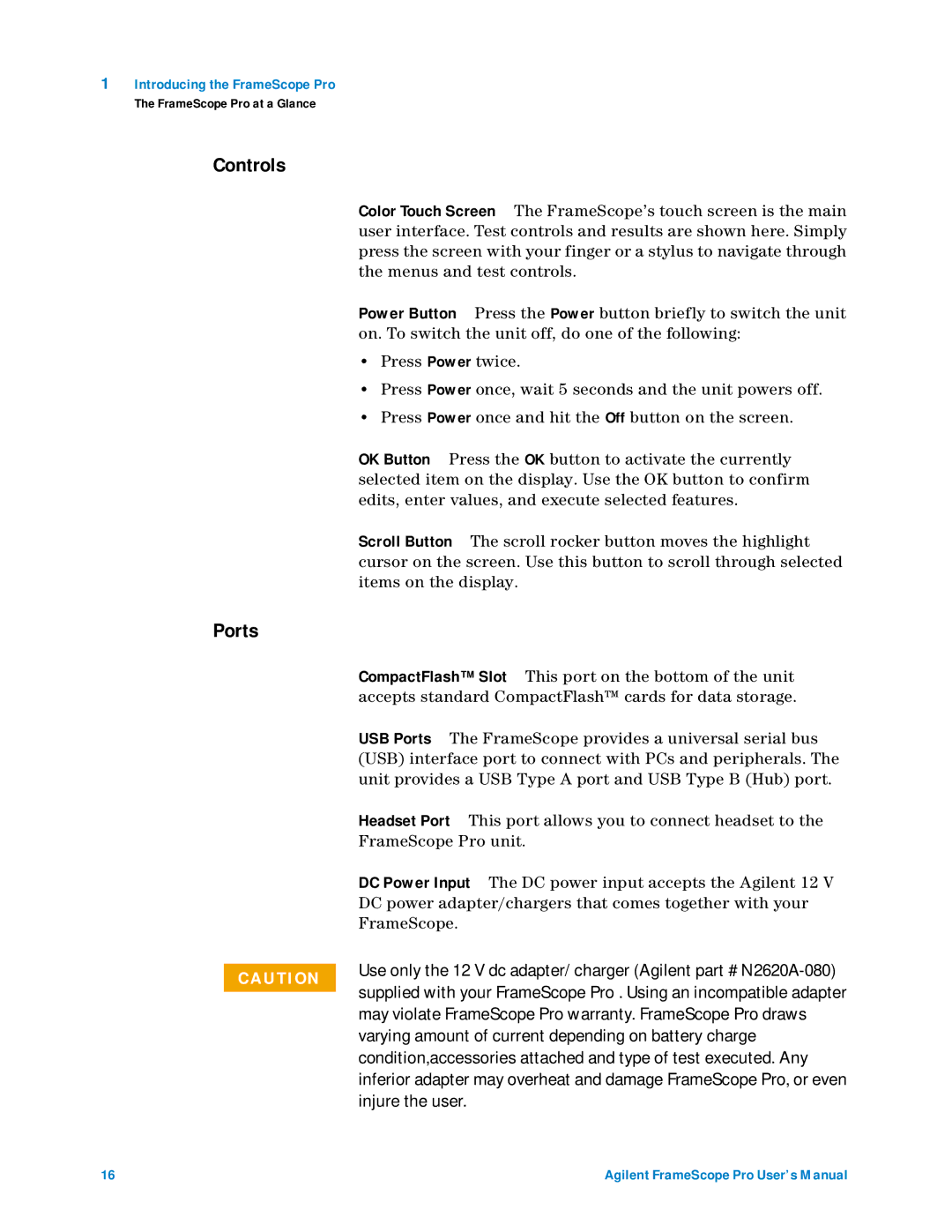1Introducing the FrameScope Pro
The FrameScope Pro at a Glance
Controls
Color Touch Screen The FrameScope’s touch screen is the main user interface. Test controls and results are shown here. Simply press the screen with your finger or a stylus to navigate through the menus and test controls.
Power Button Press the Power button briefly to switch the unit on. To switch the unit off, do one of the following:
• Press Power twice.
• Press Power once, wait 5 seconds and the unit powers off.
• Press Power once and hit the Off button on the screen.
OK Button Press the OK button to activate the currently selected item on the display. Use the OK button to confirm edits, enter values, and execute selected features.
Scroll Button The scroll rocker button moves the highlight cursor on the screen. Use this button to scroll through selected items on the display.
Ports
| CompactFlash™ Slot This port on the bottom of the unit | |
| accepts standard CompactFlash™ cards for data storage. | |
| USB Ports The FrameScope provides a universal serial bus | |
| (USB) interface port to connect with PCs and peripherals. The | |
| unit provides a USB Type A port and USB Type B (Hub) port. | |
| Headset Port This port allows you to connect headset to the | |
| FrameScope Pro unit. | |
| DC Power Input The DC power input accepts the Agilent 12 V | |
| DC power adapter/chargers that comes together with your | |
| FrameScope. | |
| Use only the 12 V dc adapter/charger (Agilent part | |
C A U T I O N | ||
supplied with your FrameScope Pro . Using an incompatible adapter | ||
| ||
| may violate FrameScope Pro warranty. FrameScope Pro draws | |
| varying amount of current depending on battery charge | |
| condition,accessories attached and type of test executed. Any | |
| inferior adapter may overheat and damage FrameScope Pro, or even | |
| injure the user. |
16 | Agilent FrameScope Pro User’s Manual |