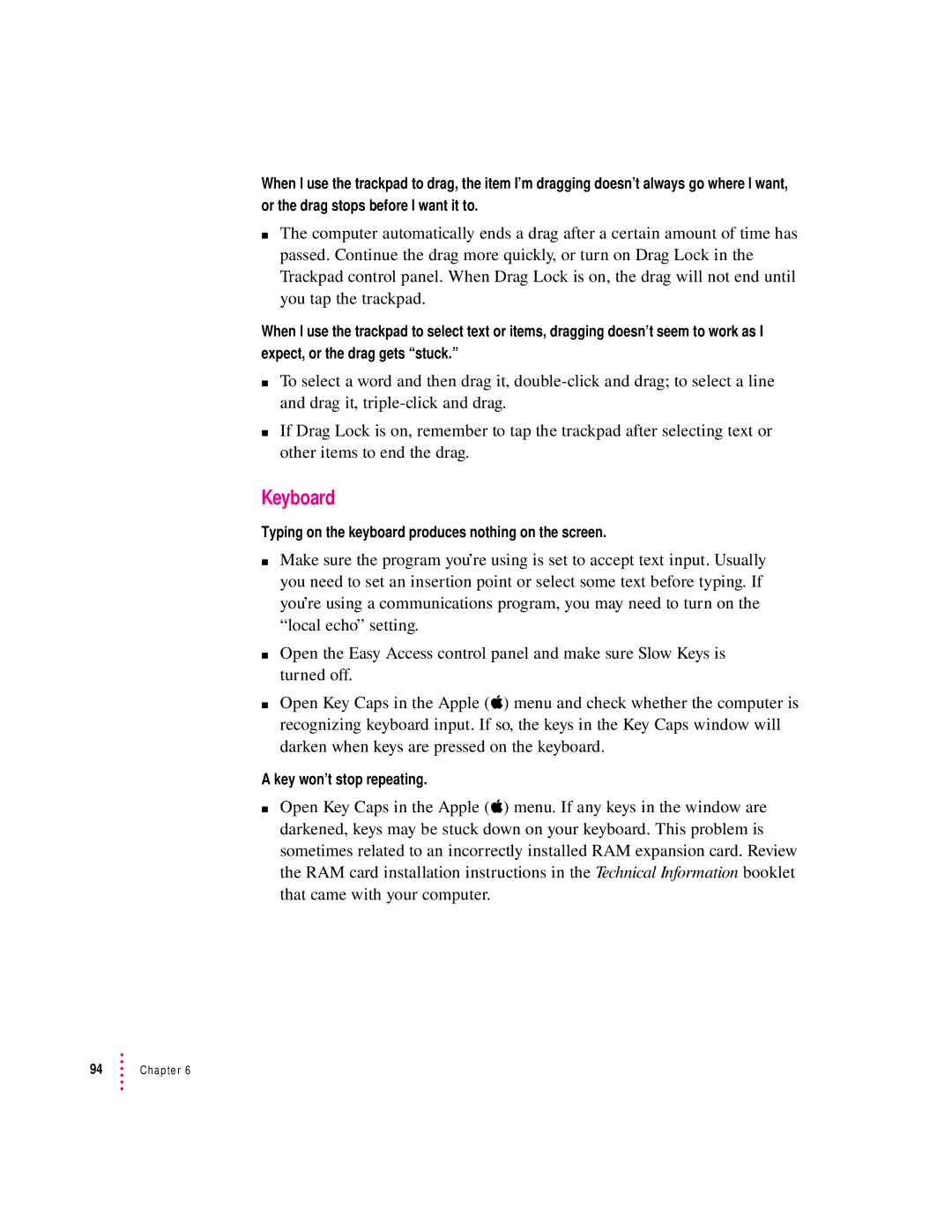When I use the trackpad to drag, the item I’m dragging doesn’t always go where I want, or the drag stops before I want it to.
mThe computer automatically ends a drag after a certain amount of time has passed. Continue the drag more quickly, or turn on Drag Lock in the Trackpad control panel. When Drag Lock is on, the drag will not end until you tap the trackpad.
When I use the trackpad to select text or items, dragging doesn’t seem to work as I expect, or the drag gets “stuck.”
mTo select a word and then drag it,
mIf Drag Lock is on, remember to tap the trackpad after selecting text or other items to end the drag.
Keyboard
Typing on the keyboard produces nothing on the screen.
mMake sure the program you’re using is set to accept text input. Usually you need to set an insertion point or select some text before typing. If you’re using a communications program, you may need to turn on the “local echo” setting.
mOpen the Easy Access control panel and make sure Slow Keys is turned off.
mOpen Key Caps in the Apple (K) menu and check whether the computer is recognizing keyboard input. If so, the keys in the Key Caps window will darken when keys are pressed on the keyboard.
A key won’t stop repeating.
mOpen Key Caps in the Apple (K) menu. If any keys in the window are darkened, keys may be stuck down on your keyboard. This problem is sometimes related to an incorrectly installed RAM expansion card. Review the RAM card installation instructions in the Technical Information booklet that came with your computer.