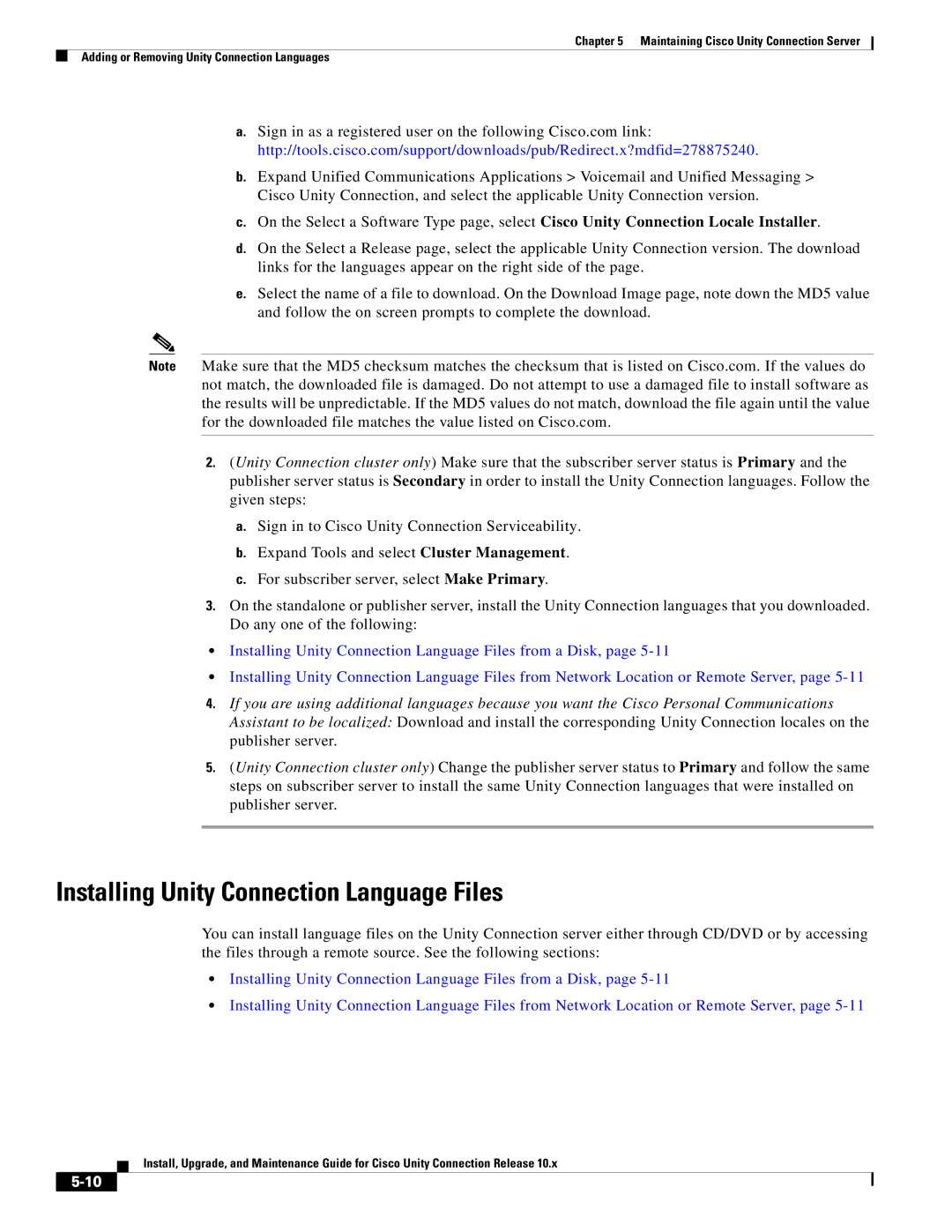Chapter 5 Maintaining Cisco Unity Connection Server
Adding or Removing Unity Connection Languages
a.Sign in as a registered user on the following Cisco.com link: http://tools.cisco.com/support/downloads/pub/Redirect.x?mdfid=278875240.
b.Expand Unified Communications Applications > Voicemail and Unified Messaging > Cisco Unity Connection, and select the applicable Unity Connection version.
c.On the Select a Software Type page, select Cisco Unity Connection Locale Installer.
d.On the Select a Release page, select the applicable Unity Connection version. The download links for the languages appear on the right side of the page.
e.Select the name of a file to download. On the Download Image page, note down the MD5 value and follow the on screen prompts to complete the download.
Note Make sure that the MD5 checksum matches the checksum that is listed on Cisco.com. If the values do not match, the downloaded file is damaged. Do not attempt to use a damaged file to install software as the results will be unpredictable. If the MD5 values do not match, download the file again until the value for the downloaded file matches the value listed on Cisco.com.
2.(Unity Connection cluster only) Make sure that the subscriber server status is Primary and the publisher server status is Secondary in order to install the Unity Connection languages. Follow the given steps:
a.Sign in to Cisco Unity Connection Serviceability.
b.Expand Tools and select Cluster Management.
c.For subscriber server, select Make Primary.
3.On the standalone or publisher server, install the Unity Connection languages that you downloaded. Do any one of the following:
•Installing Unity Connection Language Files from a Disk, page
•Installing Unity Connection Language Files from Network Location or Remote Server, page
4.If you are using additional languages because you want the Cisco Personal Communications Assistant to be localized: Download and install the corresponding Unity Connection locales on the publisher server.
5.(Unity Connection cluster only) Change the publisher server status to Primary and follow the same steps on subscriber server to install the same Unity Connection languages that were installed on publisher server.
Installing Unity Connection Language Files
You can install language files on the Unity Connection server either through CD/DVD or by accessing the files through a remote source. See the following sections:
•Installing Unity Connection Language Files from a Disk, page
•Installing Unity Connection Language Files from Network Location or Remote Server, page
Install, Upgrade, and Maintenance Guide for Cisco Unity Connection Release 10.x