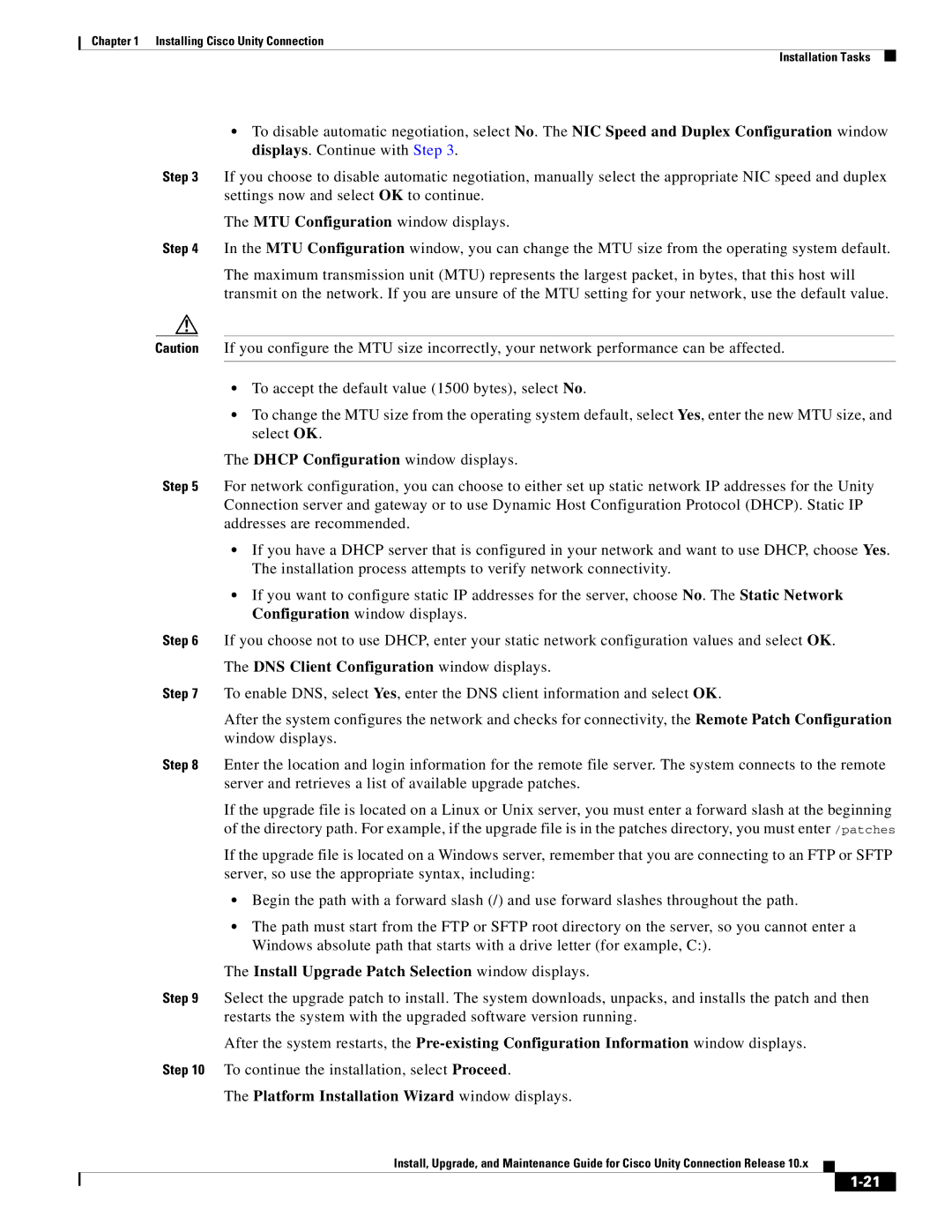Chapter 1 Installing Cisco Unity Connection
Installation Tasks
•To disable automatic negotiation, select No. The NIC Speed and Duplex Configuration window displays. Continue with Step 3.
Step 3 If you choose to disable automatic negotiation, manually select the appropriate NIC speed and duplex settings now and select OK to continue.
The MTU Configuration window displays.
Step 4 In the MTU Configuration window, you can change the MTU size from the operating system default.
The maximum transmission unit (MTU) represents the largest packet, in bytes, that this host will transmit on the network. If you are unsure of the MTU setting for your network, use the default value.
Caution If you configure the MTU size incorrectly, your network performance can be affected.
•To accept the default value (1500 bytes), select No.
•To change the MTU size from the operating system default, select Yes, enter the new MTU size, and select OK.
The DHCP Configuration window displays.
Step 5 For network configuration, you can choose to either set up static network IP addresses for the Unity Connection server and gateway or to use Dynamic Host Configuration Protocol (DHCP). Static IP addresses are recommended.
•If you have a DHCP server that is configured in your network and want to use DHCP, choose Yes. The installation process attempts to verify network connectivity.
•If you want to configure static IP addresses for the server, choose No. The Static Network Configuration window displays.
Step 6 If you choose not to use DHCP, enter your static network configuration values and select OK. The DNS Client Configuration window displays.
Step 7 To enable DNS, select Yes, enter the DNS client information and select OK.
After the system configures the network and checks for connectivity, the Remote Patch Configuration window displays.
Step 8 Enter the location and login information for the remote file server. The system connects to the remote server and retrieves a list of available upgrade patches.
If the upgrade file is located on a Linux or Unix server, you must enter a forward slash at the beginning of the directory path. For example, if the upgrade file is in the patches directory, you must enter /patches
If the upgrade file is located on a Windows server, remember that you are connecting to an FTP or SFTP server, so use the appropriate syntax, including:
•Begin the path with a forward slash (/) and use forward slashes throughout the path.
•The path must start from the FTP or SFTP root directory on the server, so you cannot enter a Windows absolute path that starts with a drive letter (for example, C:).
The Install Upgrade Patch Selection window displays.
Step 9 Select the upgrade patch to install. The system downloads, unpacks, and installs the patch and then restarts the system with the upgraded software version running.
After the system restarts, the
Step 10 To continue the installation, select Proceed.
The Platform Installation Wizard window displays.
Install, Upgrade, and Maintenance Guide for Cisco Unity Connection Release 10.x