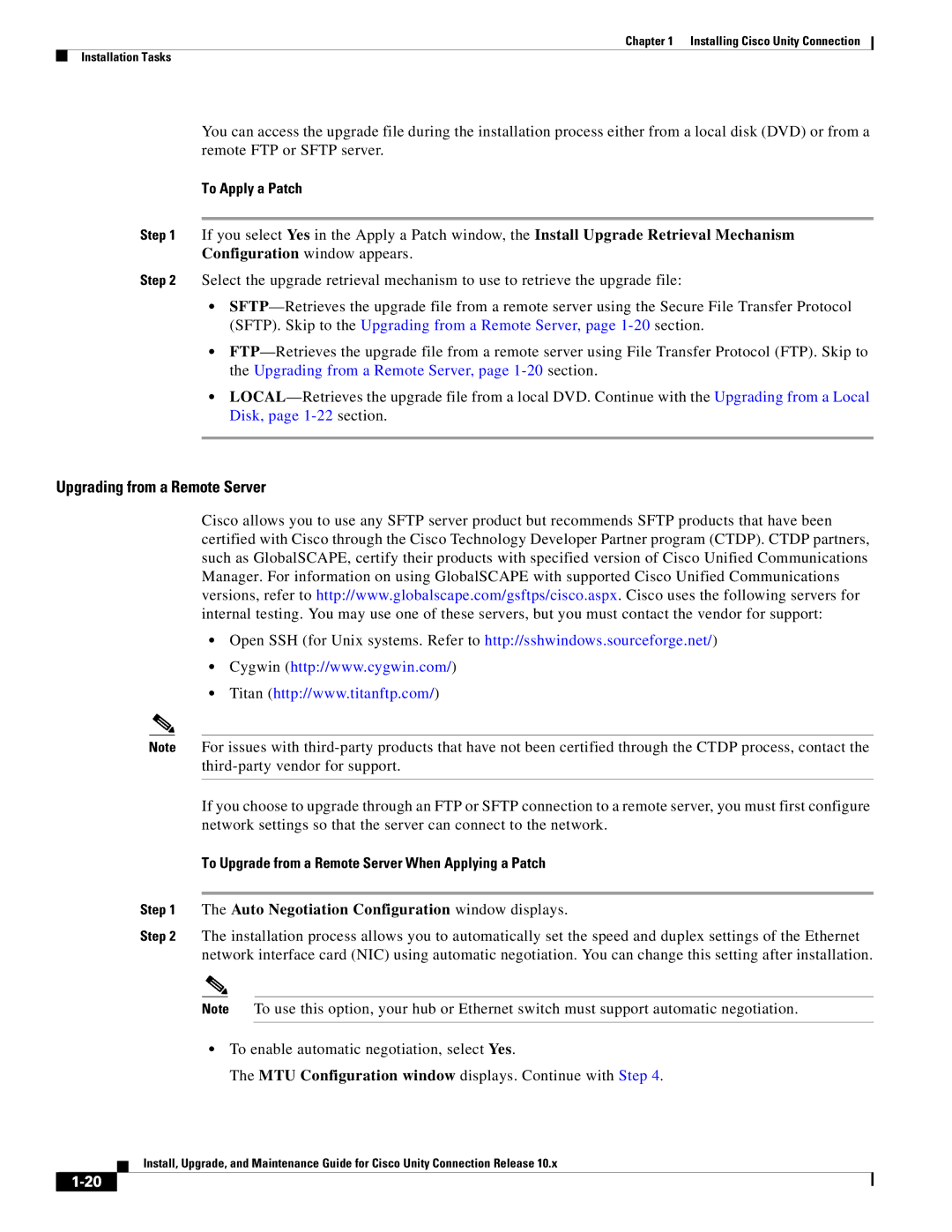Chapter 1 Installing Cisco Unity Connection
Installation Tasks
You can access the upgrade file during the installation process either from a local disk (DVD) or from a remote FTP or SFTP server.
To Apply a Patch
Step 1 If you select Yes in the Apply a Patch window, the Install Upgrade Retrieval Mechanism Configuration window appears.
Step 2 Select the upgrade retrieval mechanism to use to retrieve the upgrade file:
•
•
•
Upgrading from a Remote Server
Cisco allows you to use any SFTP server product but recommends SFTP products that have been certified with Cisco through the Cisco Technology Developer Partner program (CTDP). CTDP partners, such as GlobalSCAPE, certify their products with specified version of Cisco Unified Communications Manager. For information on using GlobalSCAPE with supported Cisco Unified Communications versions, refer to http://www.globalscape.com/gsftps/cisco.aspx. Cisco uses the following servers for internal testing. You may use one of these servers, but you must contact the vendor for support:
•Open SSH (for Unix systems. Refer to http://sshwindows.sourceforge.net/)
•Cygwin (http://www.cygwin.com/)
•Titan (http://www.titanftp.com/)
Note For issues with
If you choose to upgrade through an FTP or SFTP connection to a remote server, you must first configure network settings so that the server can connect to the network.
To Upgrade from a Remote Server When Applying a Patch
Step 1 The Auto Negotiation Configuration window displays.
Step 2 The installation process allows you to automatically set the speed and duplex settings of the Ethernet network interface card (NIC) using automatic negotiation. You can change this setting after installation.
Note To use this option, your hub or Ethernet switch must support automatic negotiation.
•To enable automatic negotiation, select Yes.
The MTU Configuration window displays. Continue with Step 4.
Install, Upgrade, and Maintenance Guide for Cisco Unity Connection Release 10.x