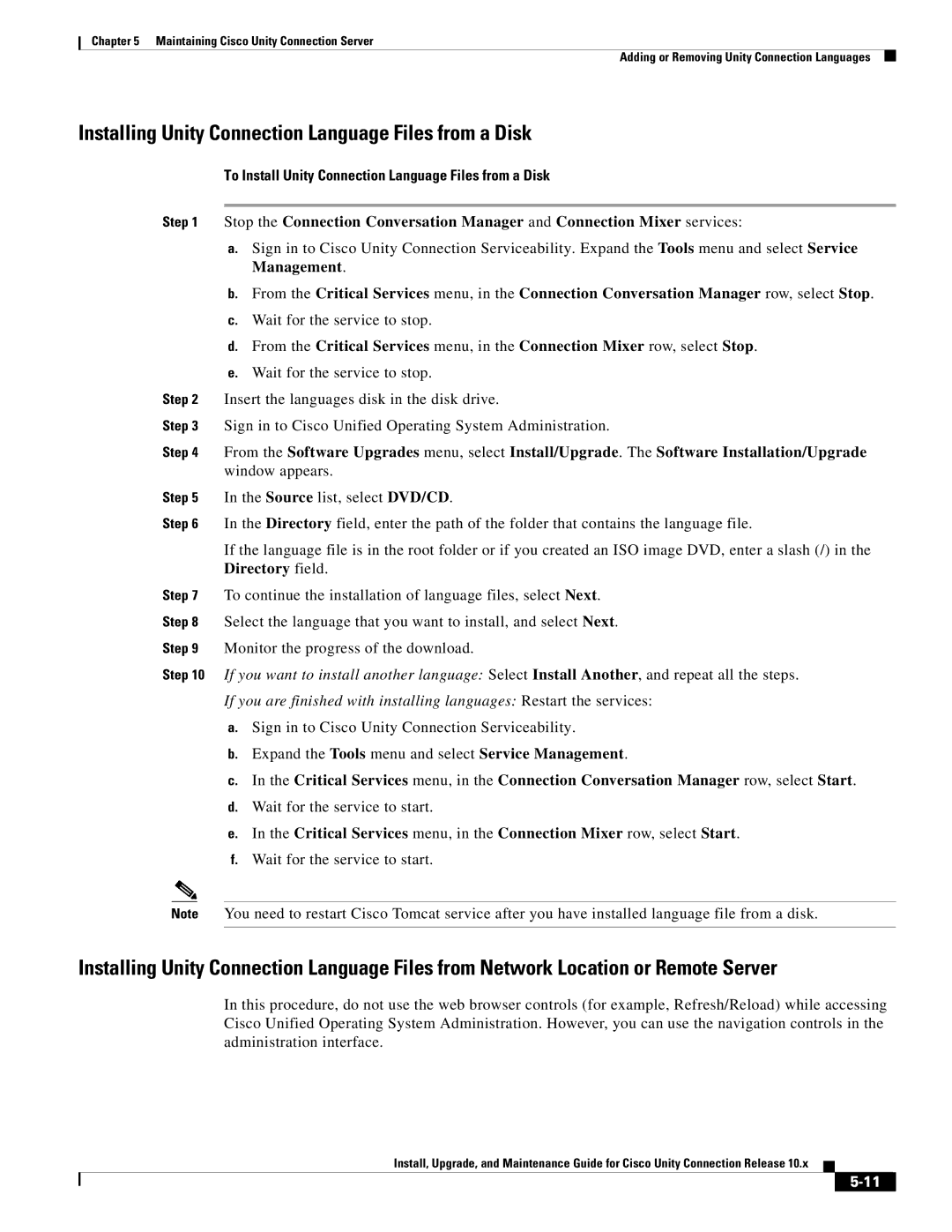Chapter 5 Maintaining Cisco Unity Connection Server
Adding or Removing Unity Connection Languages
Installing Unity Connection Language Files from a Disk
To Install Unity Connection Language Files from a Disk
Step 1 Stop the Connection Conversation Manager and Connection Mixer services:
a.Sign in to Cisco Unity Connection Serviceability. Expand the Tools menu and select Service Management.
b.From the Critical Services menu, in the Connection Conversation Manager row, select Stop.
c.Wait for the service to stop.
d.From the Critical Services menu, in the Connection Mixer row, select Stop.
e.Wait for the service to stop.
Step 2 Insert the languages disk in the disk drive.
Step 3 Sign in to Cisco Unified Operating System Administration.
Step 4 From the Software Upgrades menu, select Install/Upgrade. The Software Installation/Upgrade window appears.
Step 5 In the Source list, select DVD/CD.
Step 6 In the Directory field, enter the path of the folder that contains the language file.
If the language file is in the root folder or if you created an ISO image DVD, enter a slash (/) in the Directory field.
Step 7 To continue the installation of language files, select Next.
Step 8 Select the language that you want to install, and select Next.
Step 9 Monitor the progress of the download.
Step 10 If you want to install another language: Select Install Another, and repeat all the steps. If you are finished with installing languages: Restart the services:
a.Sign in to Cisco Unity Connection Serviceability.
b.Expand the Tools menu and select Service Management.
c.In the Critical Services menu, in the Connection Conversation Manager row, select Start.
d.Wait for the service to start.
e.In the Critical Services menu, in the Connection Mixer row, select Start.
f.Wait for the service to start.
Note You need to restart Cisco Tomcat service after you have installed language file from a disk.
Installing Unity Connection Language Files from Network Location or Remote Server
In this procedure, do not use the web browser controls (for example, Refresh/Reload) while accessing Cisco Unified Operating System Administration. However, you can use the navigation controls in the administration interface.
Install, Upgrade, and Maintenance Guide for Cisco Unity Connection Release 10.x