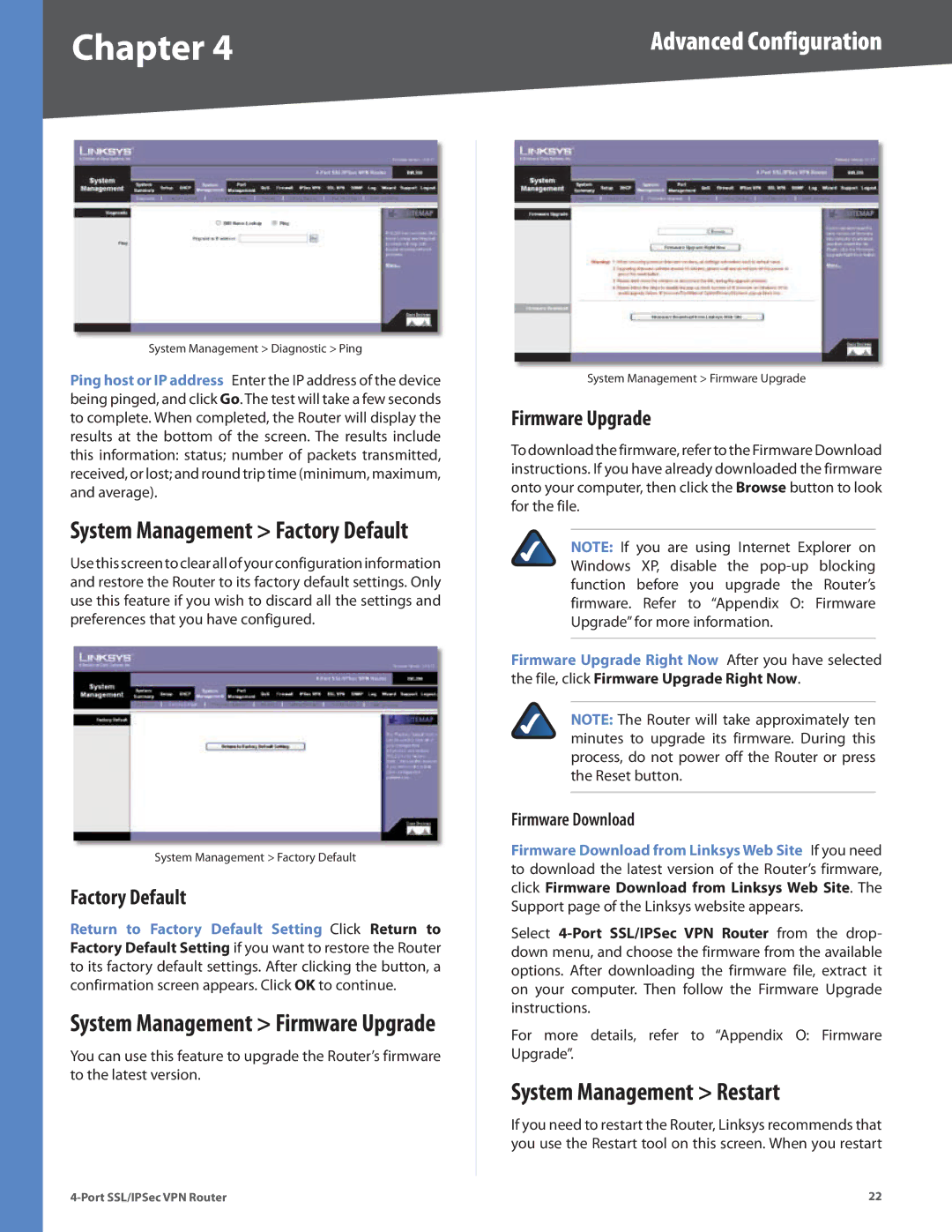Chapter 4 | Advanced Configuration |
|
|
|
|
System Management > Diagnostic > Ping
Ping host or IP address Enter the IP address of the device being pinged, and click Go. The test will take a few seconds to complete. When completed, the Router will display the results at the bottom of the screen. The results include this information: status; number of packets transmitted, received, or lost; and round trip time (minimum, maximum, and average).
System Management > Factory Default
Use this screen to clear all of your configuration information and restore the Router to its factory default settings. Only use this feature if you wish to discard all the settings and preferences that you have configured.
System Management > Factory Default
Factory Default
Return to Factory Default Setting Click Return to Factory Default Setting if you want to restore the Router to its factory default settings. After clicking the button, a confirmation screen appears. Click OK to continue.
System Management > Firmware Upgrade
You can use this feature to upgrade the Router’s firmware to the latest version.
System Management > Firmware Upgrade
Firmware Upgrade
To download the firmware, refer to the Firmware Download instructions. If you have already downloaded the firmware onto your computer, then click the Browse button to look for the file.
NOTE: If you are using Internet Explorer on Windows XP, disable the
Firmware Upgrade Right Now After you have selected the file, click Firmware Upgrade Right Now.
NOTE: The Router will take approximately ten minutes to upgrade its firmware. During this process, do not power off the Router or press the Reset button.
Firmware Download
Firmware Download from Linksys Web Site If you need to download the latest version of the Router’s firmware, click Firmware Download from Linksys Web Site. The Support page of the Linksys website appears.
Select
For more details, refer to “Appendix O: Firmware Upgrade”.
System Management > Restart
If you need to restart the Router, Linksys recommends that you use the Restart tool on this screen. When you restart
22 |