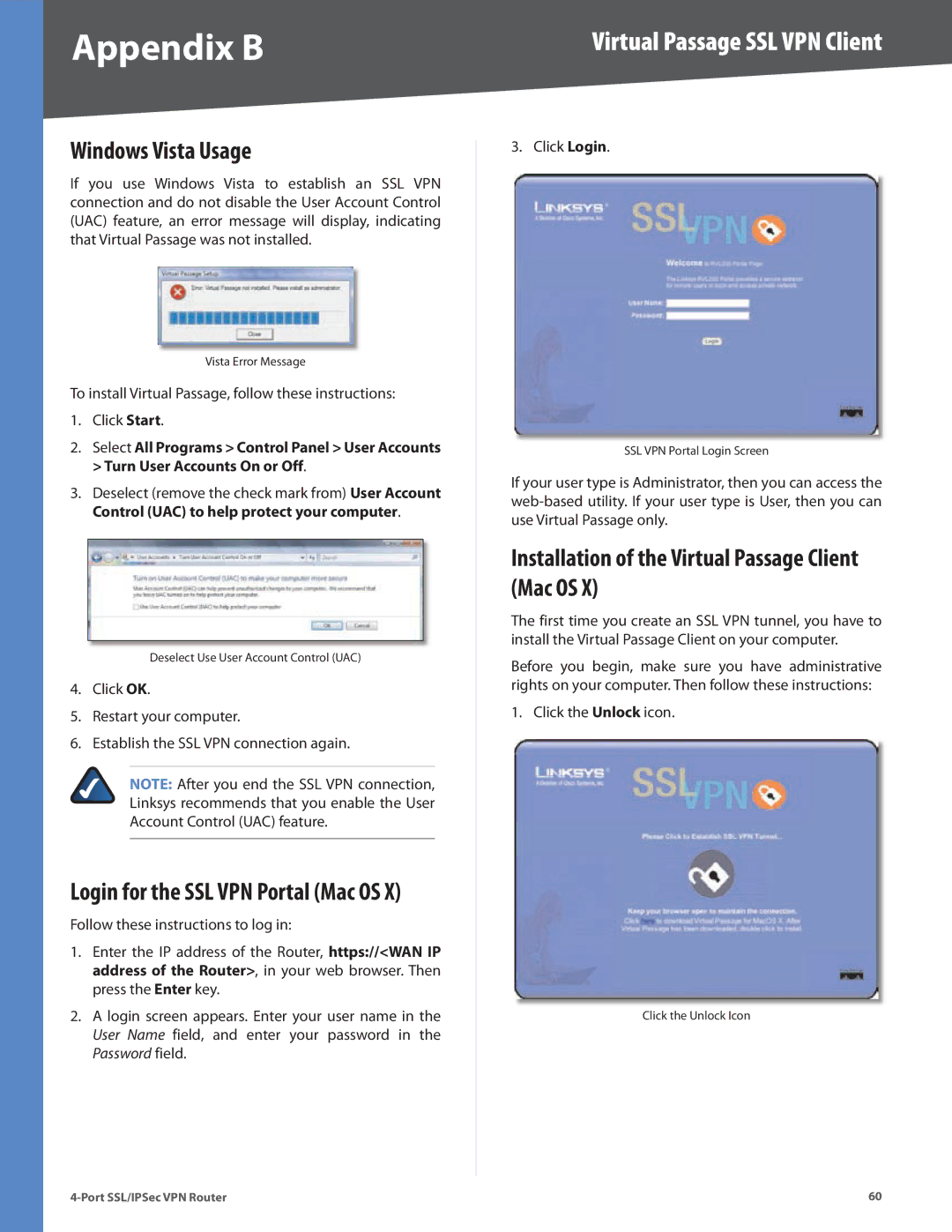Appendix B | Virtual Passage SSL VPN Client |
Windows Vista Usage
If you use Windows Vista to establish an SSL VPN connection and do not disable the User Account Control (UAC) feature, an error message will display, indicating that Virtual Passage was not installed.
Vista Error Message
To install Virtual Passage, follow these instructions:
1.Click Start.
2.Select All Programs > Control Panel > User Accounts > Turn User Accounts On or Off.
3.Deselect (remove the check mark from) User Account Control (UAC) to help protect your computer.
Deselect Use User Account Control (UAC)
4.Click OK.
5.Restart your computer.
6.Establish the SSL VPN connection again.
NOTE: After you end the SSL VPN connection, Linksys recommends that you enable the User Account Control (UAC) feature.
Login for the SSL VPN Portal (Mac OS X)
Follow these instructions to log in:
1.Enter the IP address of the Router, https://<WAN IP address of the Router>, in your web browser. Then press the Enter key.
2.A login screen appears. Enter your user name in the User Name field, and enter your password in the Password field.
3. Click Login.
SSL VPN Portal Login Screen
If your user type is Administrator, then you can access the
Installation of the Virtual Passage Client (Mac OS X)
The first time you create an SSL VPN tunnel, you have to install the Virtual Passage Client on your computer.
Before you begin, make sure you have administrative rights on your computer. Then follow these instructions:
1. Click the Unlock icon.
Click the Unlock Icon
60 |