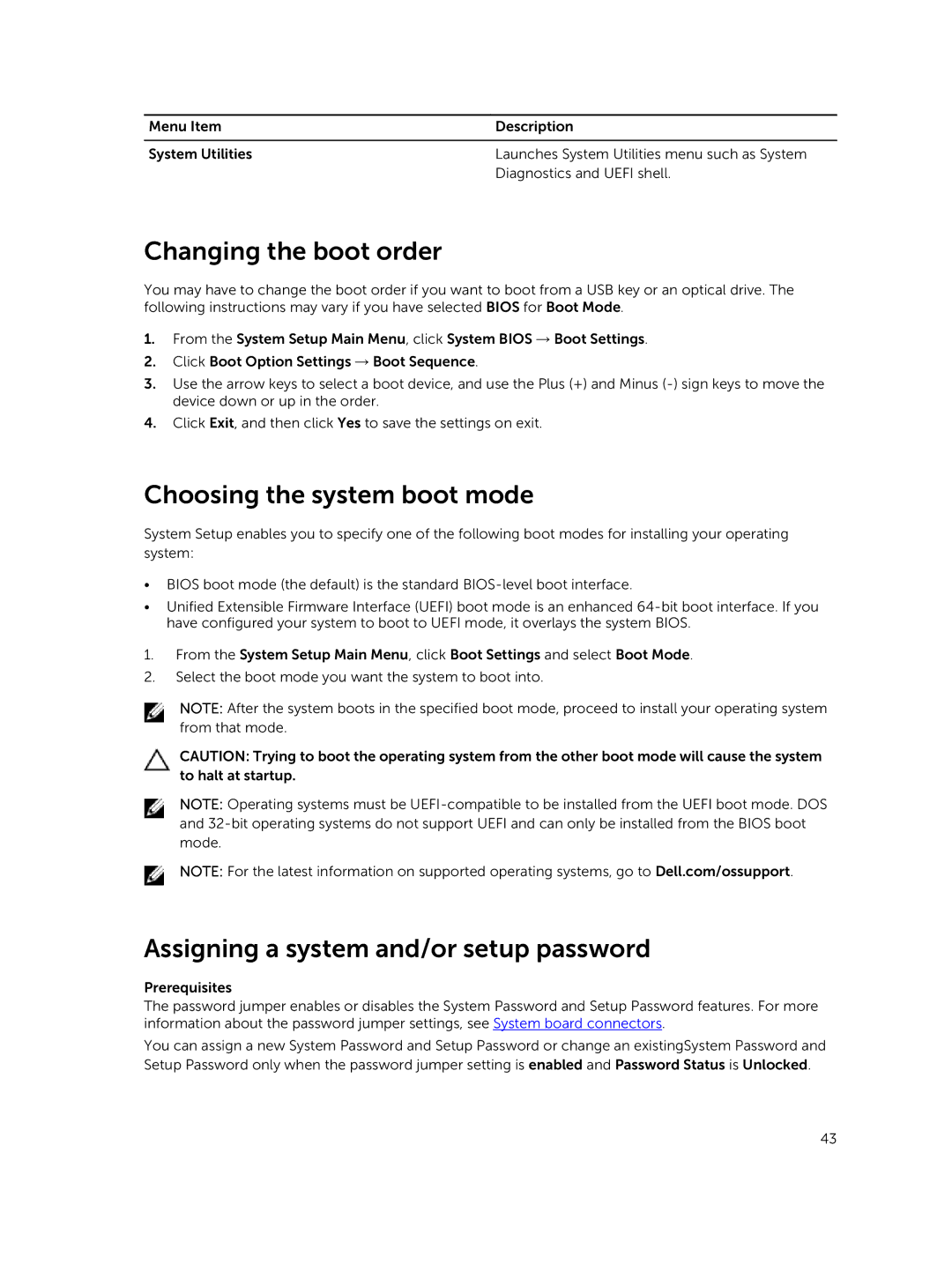Menu Item | Description |
|
|
System Utilities | Launches System Utilities menu such as System |
| Diagnostics and UEFI shell. |
Changing the boot order
You may have to change the boot order if you want to boot from a USB key or an optical drive. The following instructions may vary if you have selected BIOS for Boot Mode.
1.From the System Setup Main Menu, click System BIOS → Boot Settings.
2.Click Boot Option Settings → Boot Sequence.
3.Use the arrow keys to select a boot device, and use the Plus (+) and Minus
4.Click Exit, and then click Yes to save the settings on exit.
Choosing the system boot mode
System Setup enables you to specify one of the following boot modes for installing your operating system:
•BIOS boot mode (the default) is the standard
•Unified Extensible Firmware Interface (UEFI) boot mode is an enhanced
1.From the System Setup Main Menu, click Boot Settings and select Boot Mode.
2.Select the boot mode you want the system to boot into.
NOTE: After the system boots in the specified boot mode, proceed to install your operating system from that mode.
CAUTION: Trying to boot the operating system from the other boot mode will cause the system to halt at startup.
NOTE: Operating systems must be
NOTE: For the latest information on supported operating systems, go to Dell.com/ossupport.
Assigning a system and/or setup password
Prerequisites
The password jumper enables or disables the System Password and Setup Password features. For more information about the password jumper settings, see System board connectors.
You can assign a new System Password and Setup Password or change an existingSystem Password and Setup Password only when the password jumper setting is enabled and Password Status is Unlocked.
43