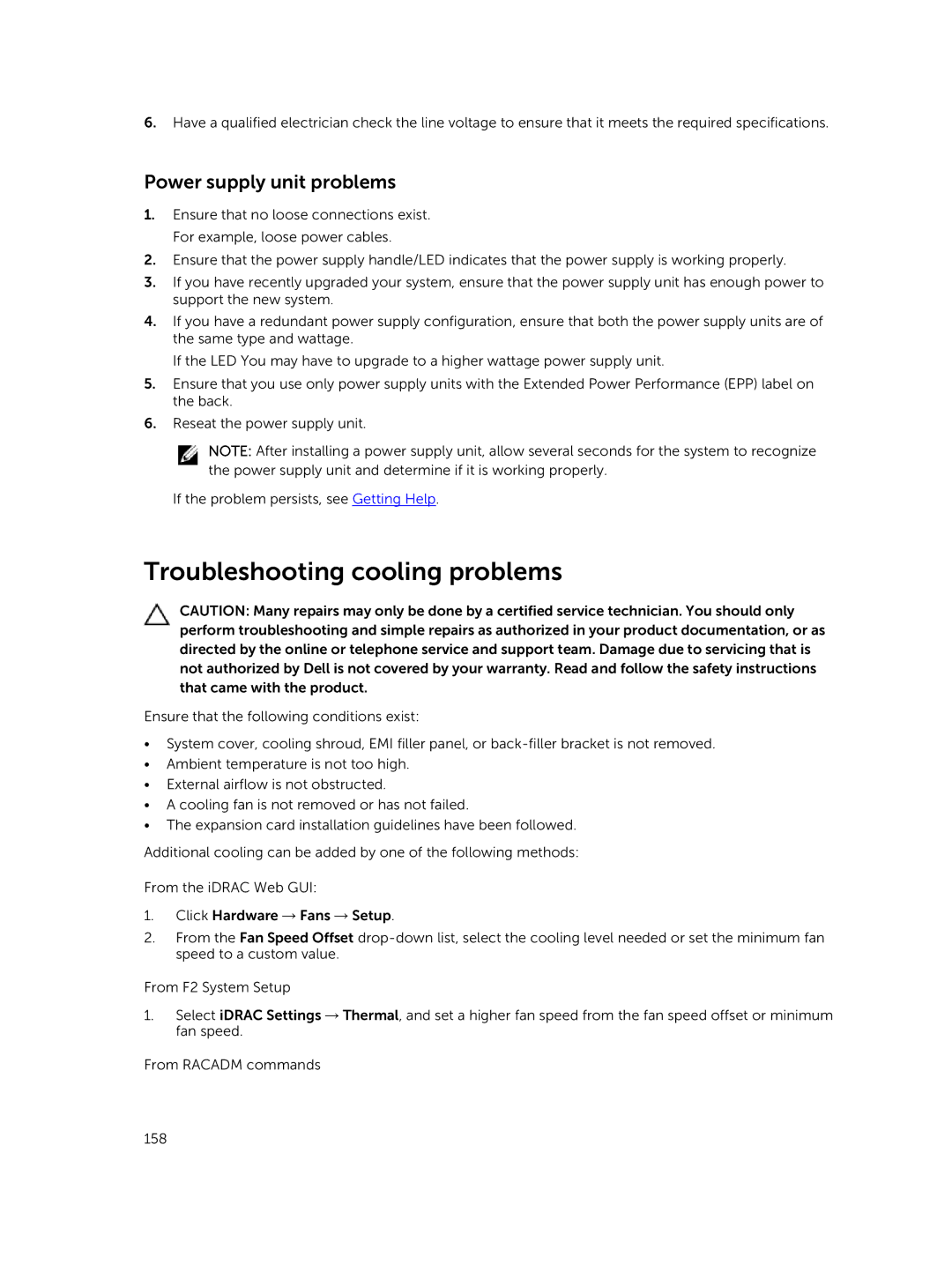6.Have a qualified electrician check the line voltage to ensure that it meets the required specifications.
Power supply unit problems
1.Ensure that no loose connections exist. For example, loose power cables.
2.Ensure that the power supply handle/LED indicates that the power supply is working properly.
3.If you have recently upgraded your system, ensure that the power supply unit has enough power to support the new system.
4.If you have a redundant power supply configuration, ensure that both the power supply units are of the same type and wattage.
If the LED You may have to upgrade to a higher wattage power supply unit.
5.Ensure that you use only power supply units with the Extended Power Performance (EPP) label on the back.
6.Reseat the power supply unit.
NOTE: After installing a power supply unit, allow several seconds for the system to recognize the power supply unit and determine if it is working properly.
If the problem persists, see Getting Help.
Troubleshooting cooling problems
CAUTION: Many repairs may only be done by a certified service technician. You should only perform troubleshooting and simple repairs as authorized in your product documentation, or as directed by the online or telephone service and support team. Damage due to servicing that is not authorized by Dell is not covered by your warranty. Read and follow the safety instructions that came with the product.
Ensure that the following conditions exist:
•System cover, cooling shroud, EMI filler panel, or
•Ambient temperature is not too high.
•External airflow is not obstructed.
•A cooling fan is not removed or has not failed.
•The expansion card installation guidelines have been followed.
Additional cooling can be added by one of the following methods:
From the iDRAC Web GUI:
1.Click Hardware → Fans → Setup.
2.From the Fan Speed Offset
From F2 System Setup
1.Select iDRAC Settings → Thermal, and set a higher fan speed from the fan speed offset or minimum fan speed.
From RACADM commands
158