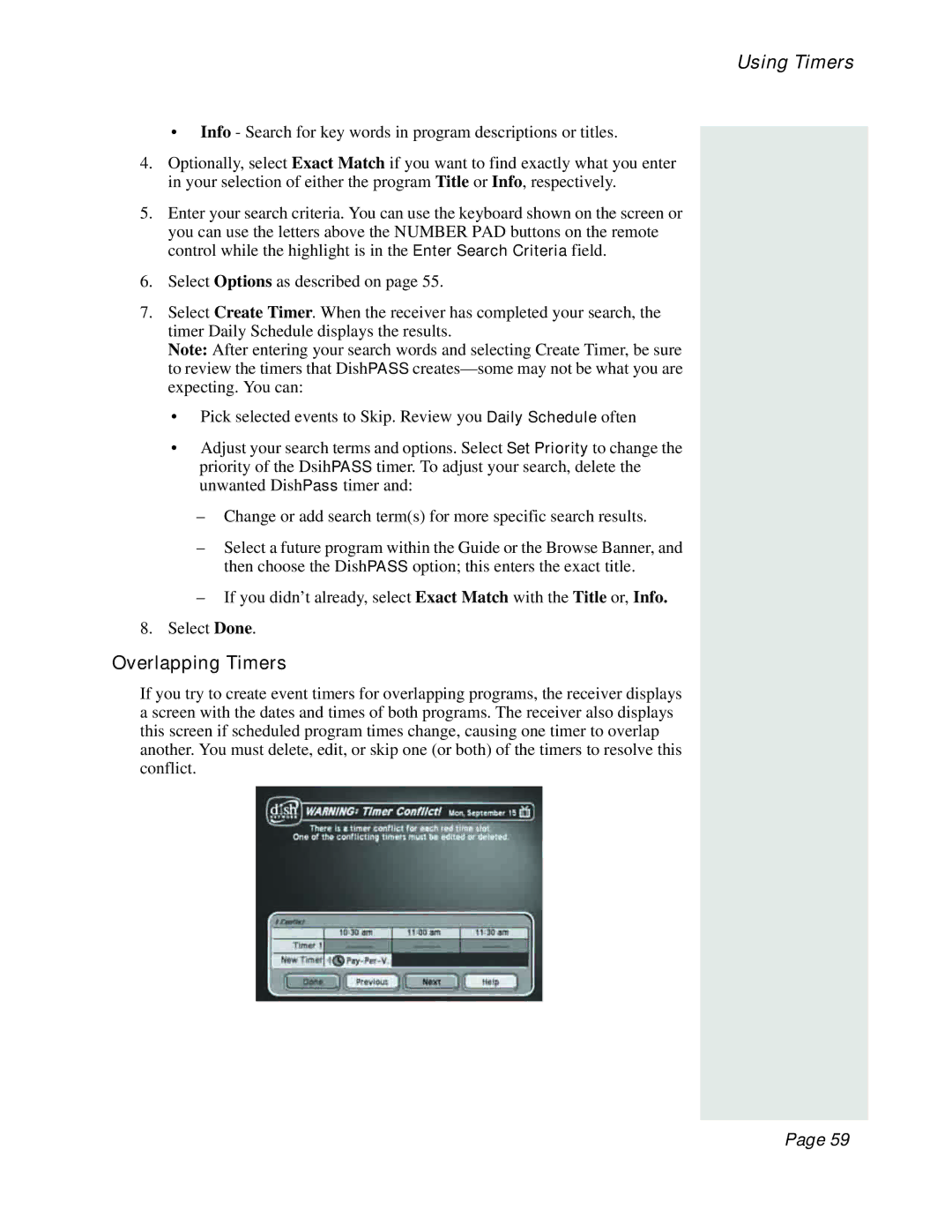Using Timers
•Info - Search for key words in program descriptions or titles.
4.Optionally, select Exact Match if you want to find exactly what you enter in your selection of either the program Title or Info, respectively.
5.Enter your search criteria. You can use the keyboard shown on the screen or you can use the letters above the NUMBER PAD buttons on the remote control while the highlight is in the Enter Search Criteria field.
6.Select Options as described on page 55.
7.Select Create Timer. When the receiver has completed your search, the timer Daily Schedule displays the results.
Note: After entering your search words and selecting Create Timer, be sure to review the timers that DishPASS
•Pick selected events to Skip. Review you Daily Schedule often
•Adjust your search terms and options. Select Set Priority to change the priority of the DsihPASS timer. To adjust your search, delete the unwanted DishPass timer and:
–Change or add search term(s) for more specific search results.
–Select a future program within the Guide or the Browse Banner, and then choose the DishPASS option; this enters the exact title.
–If you didn’t already, select Exact Match with the Title or, Info.
8.Select Done.
Overlapping Timers
If you try to create event timers for overlapping programs, the receiver displays a screen with the dates and times of both programs. The receiver also displays this screen if scheduled program times change, causing one timer to overlap another. You must delete, edit, or skip one (or both) of the timers to resolve this conflict.
Page 59