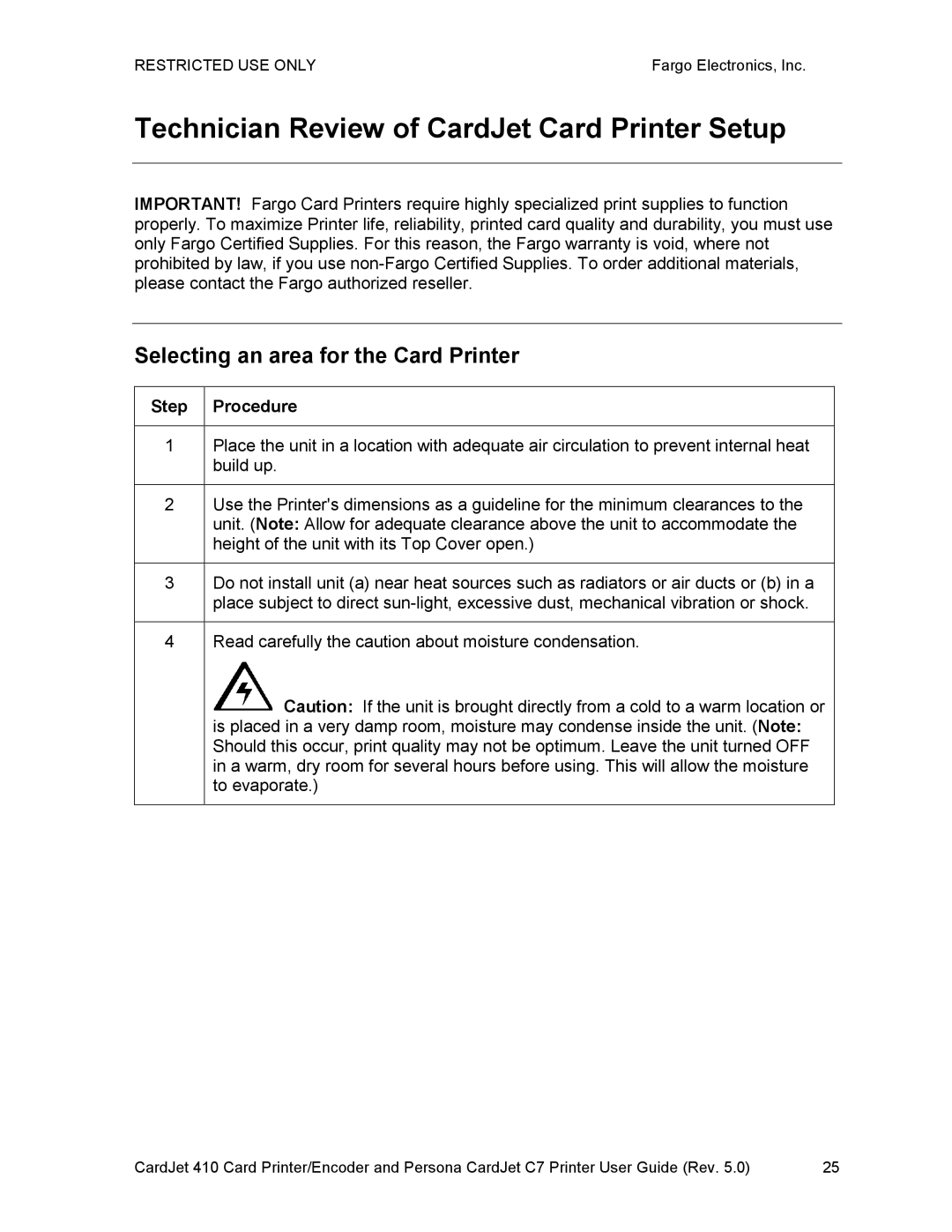Part Number L000418
Revision Control Date Document Title Number
Reviewing the Notices
Reviewing the Notices and Trademark Restrictions
Reviewing the Trademark Acknowledgments
Manual Description
How to use the manual
Exposed to static electricity discharges
Safety Messages review carefully
To prevent equipment or media damage, always wear an
To prevent equipment or media damage, always remove
Electrostatic Sensitive Device At a minimum, make positive
Grounding Device Safeguards Always wear an appropriate
Table of Contents
Printer Adjustments
Fargo Technical Support
Optional features
Standard features
Reviewing the CardJet Printers 410 and C7
High-coercivity magnetic stripe encoding
These two models will differ as follows
Reviewing the Persona CardJet C7 Card Printer/Encoder
Function Description
Technician Review of Printer Features
Technician Review of Printer Features
Printer not connected to the PC
Printer connected to the PC
Cancel INK Card Power
Function Description Card Card Status button / LED
Troubleshooting Instructions. See Section
Ink Cartridge Status LED is described below
Ink LED
Printer to function
Technician Review of Printer Features
Interface Printer to the Computer on Port
USB
Reviewing the Regulatory Compliances
Technician Review of CardJet Specifications
Reviewing the Agency Listings
Type Description
Reviewing the Technical Specifications
Interface USB Memory
Reviewing the Technical Specifications
TBD
Step Procedure
Technician Review of CardJet Card Printer Setup
Selecting an area for the Card Printer
Connecting the Card Printer to the Computer
Opening the Top Cover to the Card Printer
Locate the power cord included with the Card Printer
Powering up the Card Printer
Outlet
Step Description Interfacing with the Card tab
Reviewing the Printer Driver Operator Interface
Interfacing with the Image Color tab
Interfacing with the Image Position tab
Reviewing the Printer Driver Operator Interface
See Printer Adjustments for more detailed procedures
Interfacing with the Print Supplies tab
Reviewing the Printer Properties window
Technician Review of Ink and Card Cartridges
Storing the Ink Cartridges review carefully
Reviewing the Ink Cartridges
Loading the Ink Cartridges
Loading the Ink Cartridges
Loading the Ink Cartridges
Storing the Card Cartridges review carefully
Reviewing the Card Cartridges
Loading the Card Cartridge
Loading the Card Cartridge
Step Procedure
Topic Description
Technician Handbook for CardJet Card Printers
Technician Handbook for CardJet Card Printers
Use the Cancel / Retry button to cancel print jobs and reset
Topic Description Cancel / Retry
Cards Out
Operating Instructions. See Section
Strictly used with Fargo CardJet products The Encoder is
Encode Only option not provided The Printer will not provide
Technician Handbook for CardJet Card Printers
Professional
Card and 100-card capacity in these two models
Is opened
Technician Handbook for CardJet Card Printers
Technician Handbook for CardJet Card Printers
Installation and Startup Procedures. See Section
Technician Handbook for CardJet Card Printers
Technician Handbook for CardJet Card Printers
Installed Troubleshooting Instructions. See Section
Incorrect Ink Cartridge Installation The Ink LED error light
Same standard install position described in condition
Top Cover is closed. Note When Top Cover is opened,
Ink Cartridge Status LED is described below. See next
Minutes of the Printer sitting idle
Open the Printer Top Cover, fix the Ink Cartridge condition
Topic Description
Technician Handbook for CardJet Card Printers
Interface using
Interfacing with the Magnetic tab both 410/C7 models
Card LED illegal Card Cartridge Before running out of cards
New Cartridge is correctly installed
Card Cartridge is replaced with a legal Cartridge
Ink LED empty Ink Cartridge Before running out of ink,
Card LED card feeding errors Firmware correctly detect
Encoding Errors LED / Driver UI Firmware traps and reports
Cards Out message This provides a definitive Cards Out
Power button turns the Printer on and OFF. Note When lit
Power button
Be possible. Note When the Printer is not connected
See the description above for the Power button / LED
Technician Handbook for CardJet Card Printers
Technician Handbook for CardJet Card Printers
Connected to a specific non-domestic power source via
Non-domestic power source connection When a Printer is
Technician Handbook for CardJet Card Printers
Troubleshooting Instructions
Operating Instruction. See Sections 2
Interface to PC and Power Supply The system uses USB
Near the Circuit Board and Printhead Assemblies
These procedures
Avoid potential damage
Specified
Grounding Device Safeguards Always wear an appropriate
Restricted USE only
Interpreting the LED Lights
Power Card Ink LED Cause / Solution
Interpreting LED Lights
Power Card Ink Cause / Solution
Print job. This LED will flash when
Non Fargo-certified Cartridge is installed. Use
Top Cover is open. When open, the Ink
It flashes when the ink runs out early
This LED will flash when
Error Type Description
Reviewing the Fargo Controller error types
Black/Color Cartridge is are out of ink or Cover Open
Cancel Print
Reviewing the Error Messages for Printer Drivers
Reviewing the Status Monitor dialog box and buttons
Buttons Description
Error Code
Error Message Problem Solution
If the problem persists, install a
Additional Cartridges, please refer
Install a new Card Cartridge
Additional Cartridges, refer to
Cartridge is bad
Error Message Problem Solution
Error Message Problem Solution and Related Service Procedure
Appear Cancelled Card Encoding Module
Mag Problem Solution Message
Troubleshooting with the Card and Ink LED Indicators
Troubleshooting with Printer Components
Step Description
Troubleshooting with the Card and Ink LED
Troubleshooting with the Printer Driver Ink Fuel Gauges
Troubleshooting with the Error Messages
Troubleshooting with the Printer connections
Troubleshooting with the Host Driver Download Software
Troubleshooting the Card Jam
Troubleshooting with an open Printer Top Cover
Resolving the Printer Startup problems
Resolving the CardJet Card Printer problems
Resolving the Off-center Card Printing problems
Resolving the Bar Code problems
Resolving the pixelated or grainy ID Card Photo problems
Printer Adjustments
Grounding Device Safeguards Always wear an appropriate
To install the Printer Driver, refer to the following steps
Installing the Windows Printer Driver
Installing the Windows Printer Driver
Resolving the unopened CD Installer Program problem
Updated Printer Drivers
Installing the Printer Driver Updates
Printer Driver version from the system
Here
Downloading the Printer Driver Files
Step Procedure Select Start button, Settings and Printers
Setting up the Printer Driver
Windows 98 / Windows Millennium
Windows 2000 / Windows XP
Printer Driver Options
Selecting the Card tab window
Selecting the Print Quality Best, Normal or Fast print modes
Selecting the Print Quality Best, Normal or Fast print modes
Using the default Card Size
Selecting the Orientation Portrait or Landscape
Specifying the Copies
Selecting the Rotate Front by 180 Degrees option
Clicking on the About button
Selecting the Image Color tab
Selecting the Color Quality under the Image Color tab
Selecting the Color Quality
Restricted USE only
Selecting the Default button
Selecting the Image Position tab
Step
Using the Vertical and Horizontal Adjustment arrows
Using the Vertical and Horizontal Adjustment arrows
Selecting the Magnetic Encoding tab both 410/C7 models
Using the Verification option under Magnetic Encoding
Step Procedure
Using the Magnetic Track Options under Magnetic Encoding
Using the Bit Density radio buttons under Magnetic Encoding
Using the Ascii Offset under Magnetic Encoding
Step
Reviewing the Shift Data Left under Magnetic Encoding
Using the Default button under Magnetic Encoding
223 0.353 TRACK1 130 TRACK2 140 TRACK3
Reviewing the ISO Track Locations
Ascii See the Ascii Code Character Table On the next
Reviewing the Sample String
Track
Ascii 106 See the Ascii Code Character Table On the next
Reviewing the Ascii Code and Character Table
Sending the Track Information
Selecting the Print Supplies tab
Using the Print Supplies tab
Using the Reorder Numbers indicators
Selecting the Clean Ink Cartridge Nozzles button
Wait one minute during the cleaning process
Cleaning the Ink Cartridge Nozzles
Is streaked as shown below
Restricted USE ONLYFargo Electronics, Inc
Cleaning the Ink Cartridge Nozzles
Cleaning the Ink Cartridge Nozzles
Selecting the Test Printer button
Cleaning and Maintenance
Grounding Device Safeguards Always wear an appropriate
Using the Required Supplies
Cleaning the Ink Cartridges
Cleaning the Printers Exterior
Automatically Cleaning Ink Cartridges
Preparing to Clean the Ink Cartridges
Cleaning the Ink Cartridges and Ink Cartridge Cradle
Print a test card
Cleaning the Ink Cartridges and Ink Cartridge Cradle
Maintenance Kit Number
CardJet Maintenance Kit Instructions
Reviewing related Displays
This photo displays the Card Hopper Feed Roller
Reviewing related Displays
Unplug the Printer Open the Printer Cover
Lubricating the upper Ink Carriage Rail
Lubricating the upper Ink Carriage Rail
This procedure is completed
Unplug the Printer Open the top Cover
Cleaning the Ink Carriage Rod
Cleaning the Ink Carriage Rod
Replacing the Felt Ink Well
Replacing the Felt Ink Well
This procedure is completed
Cleaning the Card Hopper Feed Roller
Cleaning the Card Hopper Feed Roller
Cleaning the interior Card Feed Rollers
Cleaning the interior Card Feed Rollers
Close the Covers
Remove and dispose of the cleaning card
Replace the Card Cartridge
Run the test card and check the card feed
Contacting Fargo Technical Support
Reviewing the Spare Parts List
Term Definition
Glossary of Terms
Glossary of Terms
Glossary of Terms
Glossary of Terms
Eeprom
Eprom
Glossary of Terms
ISO
Glossary of Terms
Glossary of Terms
Ymck
Glossary of Terms
Glossary of Terms
Index
Card Status button / LED, 16, 43 Card tab, 29
Restricted USE only
Manual Eject Each Error option, 121 manual eject mode
Print Encode Feed, 53 Print Cartridge
Shift Data Left option, 127 slotted Optical Sensor, 48, 49
Restricted USE only