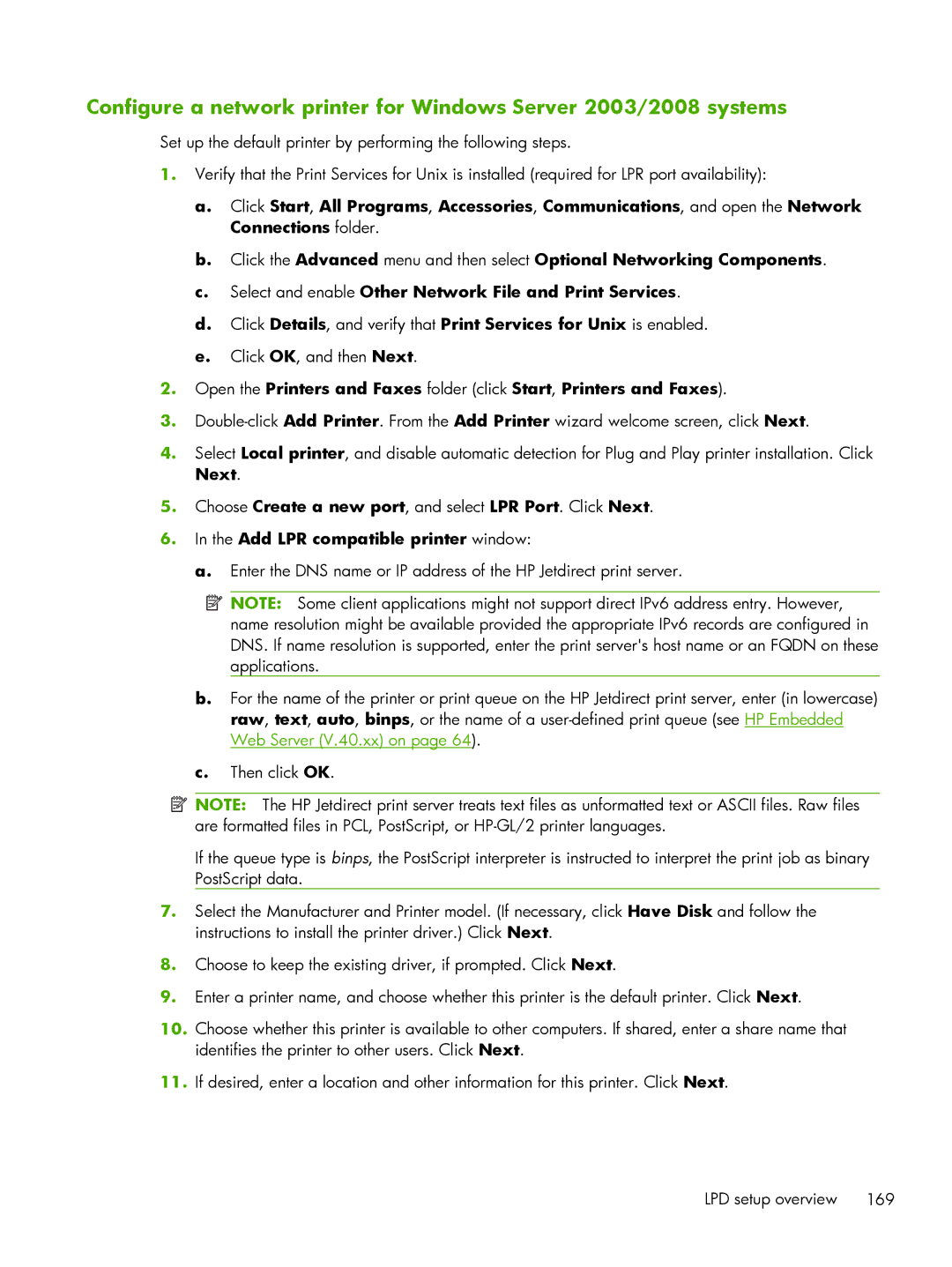HP Jetdirect Print Servers
Page
HP Jetdirect Print Servers
Trademark Credits
Copyright Hewlett-Packard Development Company, L.P
Table of contents
HP Embedded Web Server
DLC/LLC Snmp
IPsec/Firewall configuration 105
Troubleshoot the HP Jetdirect print server 125
Security features 121
HP Jetdirect configuration pages 135
Appendix B FTP printing 173
Appendix a LPD printing 163
Index 191
Appendix C HP Jetdirect control panel menus 177
Appendix D Open source licensing statements 188
Supported print servers
Introducing the HP Jetdirect print server
2Supported network protocols
Supported network protocols
Snmp IP and IPX
Authentication
EAP/802.1X port-based authentication
Security protocols
IPsec/Firewall
Wireless print server authentication
HP support
Firmware upgrades
Firmware installation tools
Supplied manuals
HP support by phone
Product accessibility
Product registration
Operating Environment Function Remarks
HP software solutions summary
1Software Solutions
HP Web Jetadmin see HP Web Jetadmin on
Operating Environment Function
System requirements Install HP Web Jetadmin software
HP Jetdirect Printer Installer for Unix
HP Web Jetadmin
Internet Printer Connection software
Configure and modify a device
Remove HP Web Jetadmin software
Verify HP Web Jetadmin installation and provide access
Windows XP/Server 2003 or 2008 integrated software
Mac OS network installation
Novell-supplied software
Software tools
Open System Preferences, and then open Print & Fax
Use Bonjour Mac OS X
Test the configuration
Verify network configuration
IPv6 address introduction
TCP/IP configuration
IPv6 configuration
Stateless addresses
IPv6 address configuration
Link-local address
Use DNS
Stateful addresses
Tools and utilities
IPv4 configuration
Server-based and manual TCP/IP configuration IPv4
Default IP address is assigned
Default IP address IPv4
Default IP address is not assigned
Dhcp requests enable/disable
Default IP on wireless and wired print servers
Default IPv4 address configuration options
Default IPv4 parameter
TCP/IP configuration tools
Default IPv4 behavior
Configure the print server using BOOTP/TFTP on Unix
Use BOOTP/TFTP IPv4
Advantages of using BOOTP/TFTP
Bootptab file entries IPv4
Systems using network information service NIS
Configure the Bootp server
RFC Description Option
1Tags supported in a BOOTP/DHCP boot file
Tftp configuration file entries IPv4
General
2TFTP configuration file parameters
Example HP Jetdirect Tftp configuration file
TCP/IP Main
TCP/IP Print Options
Lpd-printing or lpd-config,lpd
Printing or 9100-config
Ftp-printing or ftp-config,ftp
Ipp-printing or ipp-config,ipp
TCP/IP Raw Print Ports
TCP/IP Access Control
TCP/IP Other Settings
Slp-keep-alive
Slp-config
Bonjour-config
Syslog-facility
Icmp-ts-config
Idle-timeout
User-timeout or telnet-timeout
Cold-reset
Snmp-config
Telnet-config or telnet
Default-ip
Default-ip-dhcp
Set-cmnty-name or set-community-name
Auth-trap or authentication-trap
Ipx-config or ipx/spx
Get-cmnty-name or get-community-name
AppleTalk
Other Settings
Usb-speed
Upgrade
Upgrade Tftp server IP Version Product Number Filename
Usb-mode
Support
Use Dhcp IPv4
Unix systems
Windows Server 2003 and Server
Windows systems
Discontinue Dhcp configuration
Laserjet1
Use Rarp IPv4
Arp -s IP address LAN hardware address Ping IP address
Use the arp and ping commands IPv4
Create a Telnet connection
Use Telnet IPv4
Route add Jetdirect IP Address system IP Address
Typical Telnet session
Telnet user interface options
Telnet command line interface default
3Telnet Commands and Parameters
CommandDescription User Control Commands
Wireless 802.11 Main
Svr-auth-pass
Auth-type
Server-auth
Svr-auth-user
Wireless Diagnostics
Specified
Ipsec-config Firewall-config
00a0f8387af7
Host-name
Domain-name support.hp.com
Tftp Server
Tftp Filename
Hpnp/printer1.cfg
Lpd-printing
Printing
Ftp-printing
Ipp-printing
TCP/IP Other
TCP/IP LPD Queues
Syslog-svr
To 1440 Enable
Ftp-download
Bonjour Domain Name
For more information, see HP Embedded Web Server V.40.xx on
User-timeout
Ews-config
Gw-disable
TCP/IP Diagnostics
Snmp Traps
Ipx-mode
Ipx-config
Ipx-unitname
Address
Other
1000t-ms-conf
Upgrade Laa
Xml-services-conf
Ws-discovery-conf
Network-select
Menu Interface
Job-timeout
Web JetAdmin URL
Web JetAdmin Name
Use Telnet to remove an IP address
1Example Using the Menu Interface
Move to another network IPv4
Use the HP Embedded Web Server
Use the printer control panel
Page
HP Embedded Web Server
Compatible Web browsers
Supported HP Web Jetadmin version
Requirements
View the HP Embedded Web Server
Page
1HP Jetdirect Home Page Items
HP Jetdirect Home tab
Operating notes
Device tabs
Networking tab
2Networking Menu Items
Wireless
Configuration section
Diagnostics section
3Wireless configuration parameters
WEP Personal
WEP Enterprise
WPA Enterprise
Restore Defaults
WPA Personal
4TCP/IP Summary tab
TCP/IP Settings
Summary tab
5TCP/IP Network Identification tab
Network Identification tab
6TCP/IPv4 tab
TCP/IPv4 tab
7TCP/IPv6 tab
TCP/IPv6 tab
8TCP/IP Config Precedence tab
Config Precedence tab
9TCP/IP Advanced tab
Advanced tab
Default IP
Manual Settings
Proxy Server Password
Disable
Network Settings
10IPX/SPX tab settings
AppleTalk
11AppleTalk tab settings
12SNMP tab settings
13Miscellaneous Settings
Other Settings
Misc. Settings
Link settings
HP XML Services
Certificate Mgmt Service
Web Services Print
LPD Queues
Firmware Upgrade
Append String Name
14LPD Queues tab settings
Queue Name
Prepend String Name
Value
Default Queue Name
Queue Type
String Name
Refresh Rate
USB Settings
15USB Settings tab
Support Info
Wizard
Security Settings
Select Language
Status
Security Level Description Basic Security
16Wizard Security Levels
Custom Security
Restore Defaults
Security Level Description Enhanced Security
Recommended
Certificates
Authorization
Admin. Account
Printer Password Synchronization
17Certificate configuration screens
Configure certificates
Import Certificate and Private Key
Install Certificate
Certificate Validity Period
Certificate Information
Domain Name myprinter.mydepartment.mycompany.com
Install Certificate or Install CA Certificate screens
Examples
IP Address Mask Description
Access Control
Snmp
Mgmt. Protocols
Web Mgmt
18Other protocols
Enable Print Protocols
Enable Print Services
Other
Naming Resolution
802.1X Authentication
Enable Device Discovery
SLP, might be disabled without notification
19802.1X configuration settings
Assessment
Other Links
IPsec/Firewall configuration
1Firewall Policy
1IPsec/Firewall Policy
HP Jetdirect IPsec/Firewall wizard
Default Rule example
All IPv4 Addresses All Jetdirect Print Services
IPsec security associations SA
Limit
Limitations to rules, templates and services
2Limitations to rules, templates and services
Create Address Template
Specify Address Template
3Create Address Template
Specify Service Template
Create Service Template
4Create Service Template
6Manage Custom Services
Manage Services
Manage Custom Services
5Manage Services
Specify IPsec/Firewall Template
Specify Action
7Create IPsec Template
Identity Authentication
Create IPsec Template
Certificates on
8Identity Authentication
Kerberos
Certificates
9Kerberos
Kerberos Settings
10Kerberos Settings
11IKEv1/IKEv2 Phase 1 Authentication
IKEv1/IKEv2 Phase 1 Authentication
IKEv1/IKEv2 Phase 2 / Quick Mode IPsec Protocols
13Advanced IKE Settings
Advanced IKE Settings
12IKEv1/IKEv2 Phase 2 / Quick Mode Settings IPsec Protocols
15Manual Keys
IPsec Protocols Manual Keys
Manual Keys
14IPsec Protocols Manual Keys
Rule Summary
Configure Windows systems
1Summary of HP Jetdirect security features
Security features
IPv4/IPv6 Snmp v1/v2c Set Community Name IP/IPX
Authentication and Encryption
HP Web Jetadmin IPv4 Password and Profiles
Telnet Control
2Settings for Access Control
Limit access to security features
High
Settings Level of Access Control
Medium
Troubleshoot the HP Jetdirect print server
Reset to factory defaults
Example Cold reset using the service menu
Disable an HP Jetdirect embedded print server
Troubleshooting chart assess the problem
General troubleshooting
Procedure 2 Print an HP Jetdirect configuration
Procedure 1 Verify the printer is on and online
Procedure 3 Resolve printer display error messages
Procedure 4 Resolve printer network communication problems
Telnet IP address port
Unable to communicate after initial setup
Troubleshooting wireless print servers
Unable to communicate during initial setup
My configured channel does not match the configuration
Corrective actions
Symptoms
Improving reception and performance
Firmware download failure
Status field error messages
HP Jetdirect configuration pages
HP Jetdirect configuration
Section Name
Configuration page format
1Configuration Page Sections
HP Jetdirect Configuration or General Information
MessageDescription
Configuration page messages
HP Jetdirect Configuration/General Information
2HP Jetdirect Configuration/General Information
Message Description
USB printer information
USB Speed
Wireless settings
4802.11 Wireless settings
Network Name Ssid
Status/Error Messages
SSL Issuer
Signal Strength
Access Point / Bssid
Authentication Type
Security Settings
Snmp Set Cmty Name
Access List
Secure Web Configuration
Snmp Versions
TCP/IP protocol information
TCP/IP configuration information
Network Statistics
IPv4 Section
IPv4 section
Rarp Server BOOTP/DHCP Server
Default Gateway
Config by
Bootp Server
IPv6 Section
IPX/SPX protocol information
IPv6 section
Novell/NetWare parameters
10 IPX/SPX configuration information
CN=ljpserver.OU=support.OU=mycity.OU=mycompany
11 Novell/NetWare configuration information
12 AppleTalk configuration information
AppleTalk protocol information
DLC/LLC protocol information
Error messages
13 DLC/LLC configuration information
14Error messages
Error Code and Message Description
Not Configured
Network Reconfig Must
Reboot Disconnected
Configuration Error
Timeout
Unable to Login
Unable to SET Password
Disconnecting SPX
Directed to the print server
3C NDS ERR Unresolved Queue
Novram Error
4D CF ERR Access List
4F Tftp Remote Error
BOOTP/RARP in Progress
Tftp Local Error
BAD BOOTP/DHCP Reply
BAD Bootp TAG Size
HP Jetdirect Security
15General Information
2HP Jetdirect Security
Current IPsec status
IPsec Statistics
IPsec Error Log
Local IP addresses
18IKE Statistics
IKE Stats
IPsec Rules
17IPsec statistics
SRC
Available Network Services
IPsec Security Associations SA table
19IPsec Security Associations
Program Name Purpose of Program
LPD printing
About LPD
Table A-1LPD programs and protocols
Set up print queues
Requirements for configuring LPD
LPD setup overview
Set up IP parameters
Table A-2Supported queue types
Configure print queues for BSD-based systems
Print a test file
LPD on Unix systems
Use SAM to configure print queues HP-UX systems
Examples myprinter or printer1
Print a test file
LPD on Windows Server 2003/2008 systems
Install TCP/IP software
Add LPR compatible printer window
Add Windows optional networking components
Verify the configuration
LPD on Windows XP systems
Print from Windows clients
Add a new LPD printer
Configure a network LPD printer
Create an LPR port for an installed printer
Page
FTP connections
FTP printing
Print files
Use FTP printing
Data connection
FTP login
End the FTP session
Commands
Table B-1User commands for HP Jetdirect FTP server
Command Description
PORT1
Example FTP Session
HP Jetdirect EIO Menu on Graphical Control Panel
HP Jetdirect control panel menus
Graphical control panel menus
Table C-1HP Jetdirect EIO Menu on Graphical Control Panel
Address
IPv6 Settings Enable
Primary DNS
Secondary DNS
Frame Type
AppleTalk Enable
Proxy Server
Proxy Port
IPsec or Firewall
Reset Security
Enable Wipe
Login Security Keep Reset Assessment Disable
Snmp Test
Diagnostics Embedded Tests
LAN HW Test
Http Test
Dest Type
Timeout
Execute
Ping Test
Link Speed
RTT Average
Ping in Progress
Refresh
Menu Item Description
Classic control panel EIO menus
HP Jetdirect EIO Menu on Classic Control Panel
WEB
Table C-2HP Jetdirect EIO Menu on Classic Control Panel
Menu Item
CFG IPX/SPX
Print
Ipsec
Firewall
Code Verification
OpenSSL license
Open source licensing statements
GSOAP
OpenSSL
Original SSLeay license
Page
Type
Index
See also Gateway
Babble
Port Select
WEP
Hewlett-Packard Development Company, L.P