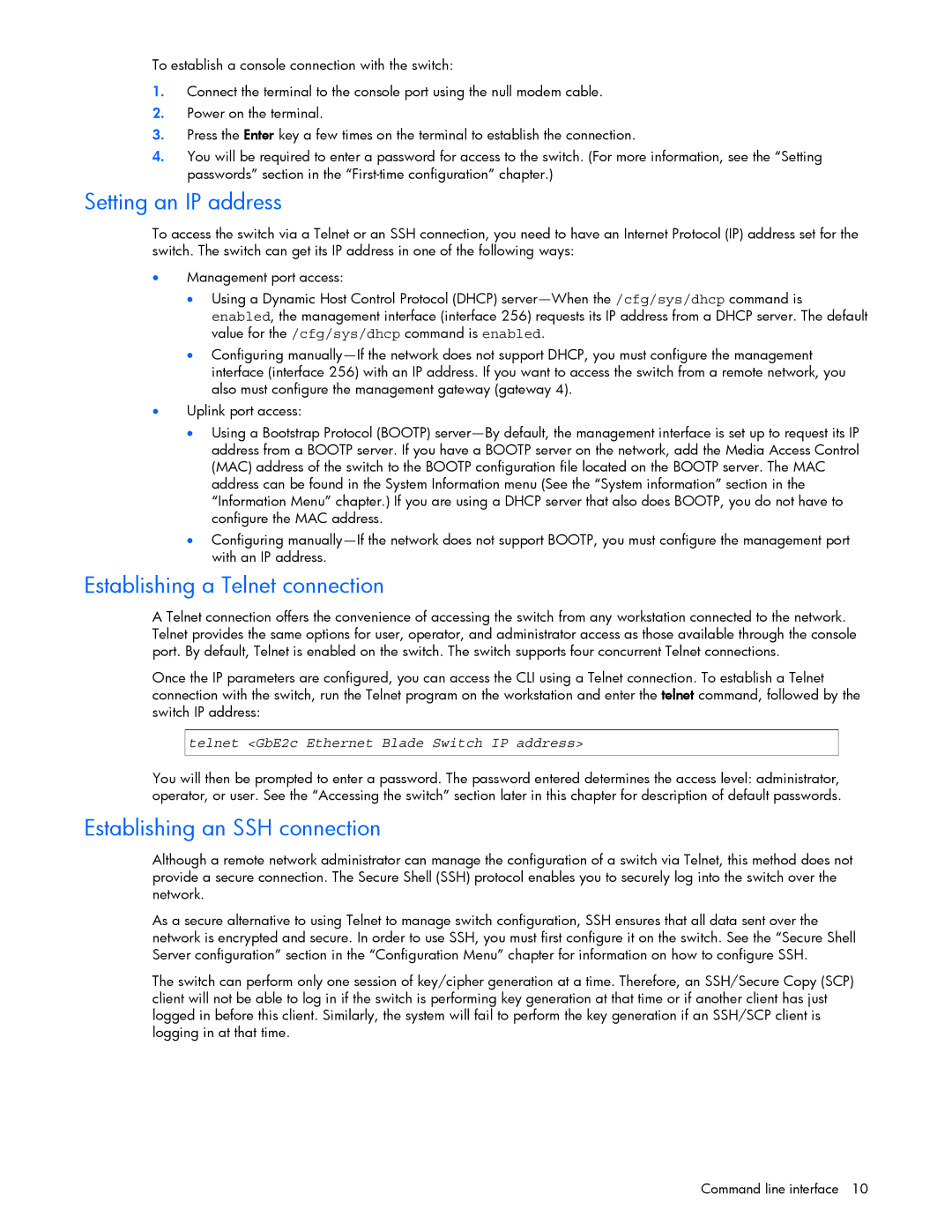To establish a console connection with the switch:
1.Connect the terminal to the console port using the null modem cable.
2.Power on the terminal.
3.Press the Enter key a few times on the terminal to establish the connection.
4.You will be required to enter a password for access to the switch. (For more information, see the “Setting passwords” section in the
Setting an IP address
To access the switch via a Telnet or an SSH connection, you need to have an Internet Protocol (IP) address set for the switch. The switch can get its IP address in one of the following ways:
•Management port access:
•Using a Dynamic Host Control Protocol (DHCP)
•Configuring
•Uplink port access:
•Using a Bootstrap Protocol (BOOTP)
•Configuring
Establishing a Telnet connection
A Telnet connection offers the convenience of accessing the switch from any workstation connected to the network. Telnet provides the same options for user, operator, and administrator access as those available through the console port. By default, Telnet is enabled on the switch. The switch supports four concurrent Telnet connections.
Once the IP parameters are configured, you can access the CLI using a Telnet connection. To establish a Telnet connection with the switch, run the Telnet program on the workstation and enter the telnet command, followed by the switch IP address:
telnet <GbE2c Ethernet Blade Switch IP address>
You will then be prompted to enter a password. The password entered determines the access level: administrator, operator, or user. See the “Accessing the switch” section later in this chapter for description of default passwords.
Establishing an SSH connection
Although a remote network administrator can manage the configuration of a switch via Telnet, this method does not provide a secure connection. The Secure Shell (SSH) protocol enables you to securely log into the switch over the network.
As a secure alternative to using Telnet to manage switch configuration, SSH ensures that all data sent over the network is encrypted and secure. In order to use SSH, you must first configure it on the switch. See the “Secure Shell Server configuration” section in the “Configuration Menu” chapter for information on how to configure SSH.
The switch can perform only one session of key/cipher generation at a time. Therefore, an SSH/Secure Copy (SCP) client will not be able to log in if the switch is performing key generation at that time or if another client has just logged in before this client. Similarly, the system will fail to perform the key generation if an SSH/SCP client is logging in at that time.