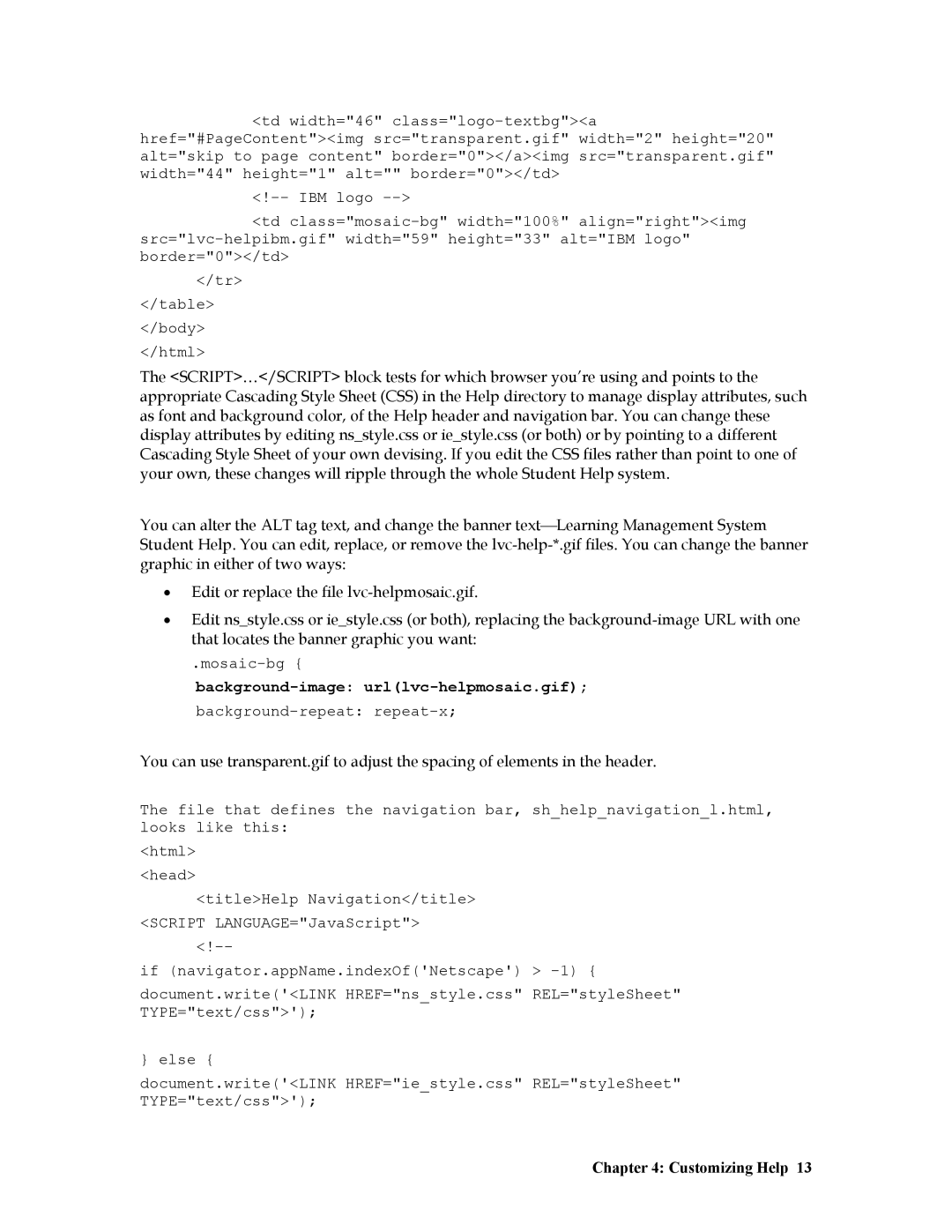<td width="46"
<td
</tr>
</table>
</body>
</html>
The <SCRIPT>…</SCRIPT> block tests for which browser you’re using and points to the appropriate Cascading Style Sheet (CSS) in the Help directory to manage display attributes, such as font and background color, of the Help header and navigation bar. You can change these display attributes by editing ns_style.css or ie_style.css (or both) or by pointing to a different Cascading Style Sheet of your own devising. If you edit the CSS files rather than point to one of your own, these changes will ripple through the whole Student Help system.
You can alter the ALT tag text, and change the banner textLearning Management System Student Help. You can edit, replace, or remove the
•Edit or replace the file
•Edit ns_style.css or ie_style.css (or both), replacing the
.mosaic-bg {
background-image: url(lvc-helpmosaic.gif);
background-repeat: repeat-x;
You can use transparent.gif to adjust the spacing of elements in the header.
The file that defines the navigation bar, sh_help_navigation_l.html, looks like this:
<html>
<head>
<title>Help Navigation</title> <SCRIPT LANGUAGE="JavaScript">
if (navigator.appName.indexOf('Netscape') >
document.write('<LINK HREF="ns_style.css" REL="styleSheet" TYPE="text/css">');
} else {
document.write('<LINK HREF="ie_style.css" REL="styleSheet" TYPE="text/css">');