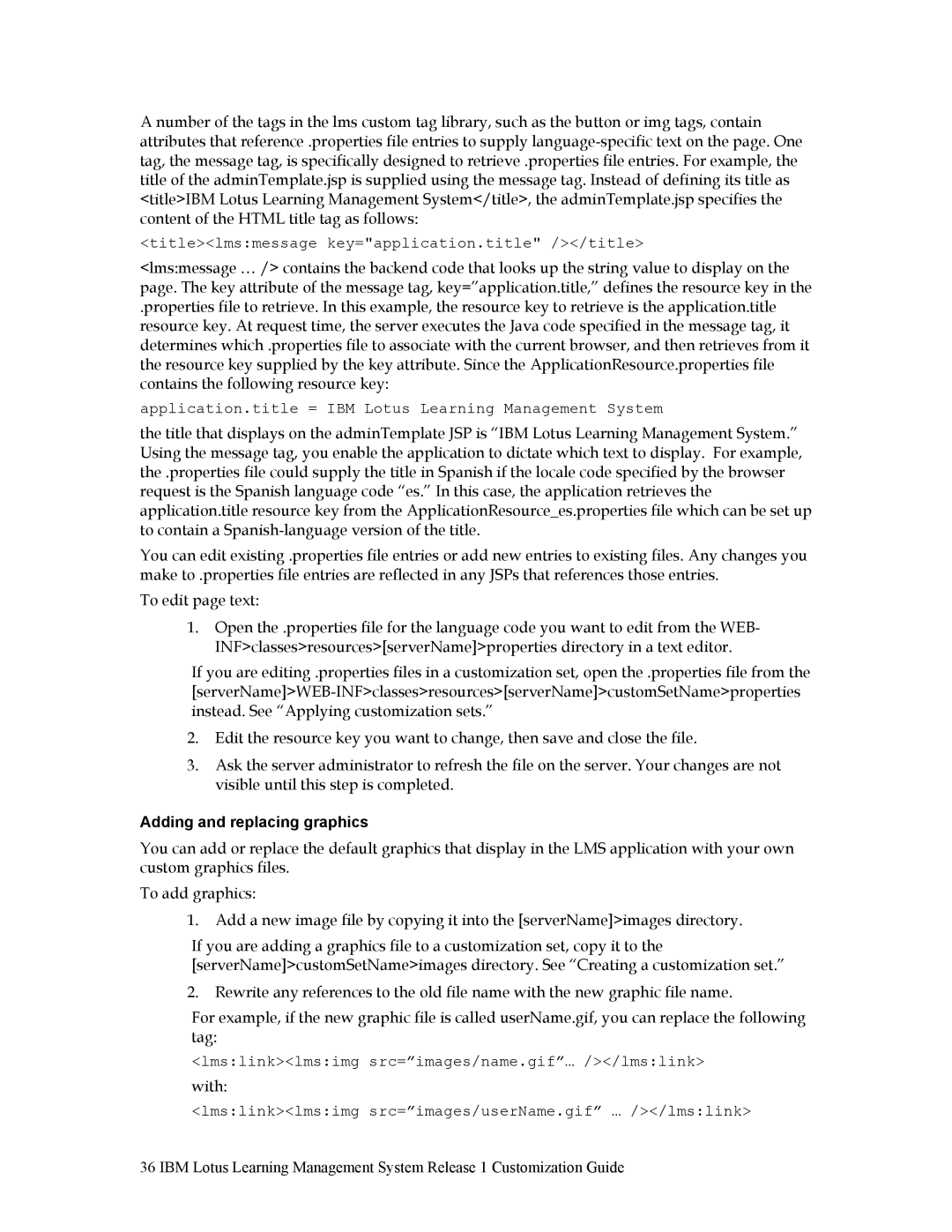A number of the tags in the lms custom tag library, such as the button or img tags, contain attributes that reference .properties file entries to supply
<title><lms:message key="application.title" /></title>
<lms:message … /> contains the backend code that looks up the string value to display on the page. The key attribute of the message tag, key=”application.title,” defines the resource key in the
.properties file to retrieve. In this example, the resource key to retrieve is the application.title resource key. At request time, the server executes the Java code specified in the message tag, it determines which .properties file to associate with the current browser, and then retrieves from it the resource key supplied by the key attribute. Since the ApplicationResource.properties file contains the following resource key:
application.title = IBM Lotus Learning Management System
the title that displays on the adminTemplate JSP is “IBM Lotus Learning Management System.” Using the message tag, you enable the application to dictate which text to display. For example, the .properties file could supply the title in Spanish if the locale code specified by the browser request is the Spanish language code “es.” In this case, the application retrieves the application.title resource key from the ApplicationResource_es.properties file which can be set up to contain a
You can edit existing .properties file entries or add new entries to existing files. Any changes you make to .properties file entries are reflected in any JSPs that references those entries.
To edit page text:
1.Open the .properties file for the language code you want to edit from the WEB- INF>classes>resources>[serverName]>properties directory in a text editor.
If you are editing .properties files in a customization set, open the .properties file from the
2.Edit the resource key you want to change, then save and close the file.
3.Ask the server administrator to refresh the file on the server. Your changes are not visible until this step is completed.
Adding and replacing graphics
You can add or replace the default graphics that display in the LMS application with your own custom graphics files.
To add graphics:
1.Add a new image file by copying it into the [serverName]>images directory.
If you are adding a graphics file to a customization set, copy it to the [serverName]>customSetName>images directory. See “Creating a customization set.”
2.Rewrite any references to the old file name with the new graphic file name.
For example, if the new graphic file is called userName.gif, you can replace the following tag:
<lms:link><lms:img src=”images/name.gif”… /></lms:link>
with:
<lms:link><lms:img src=”images/userName.gif” … /></lms:link>
36 IBM Lotus Learning Management System Release 1 Customization Guide