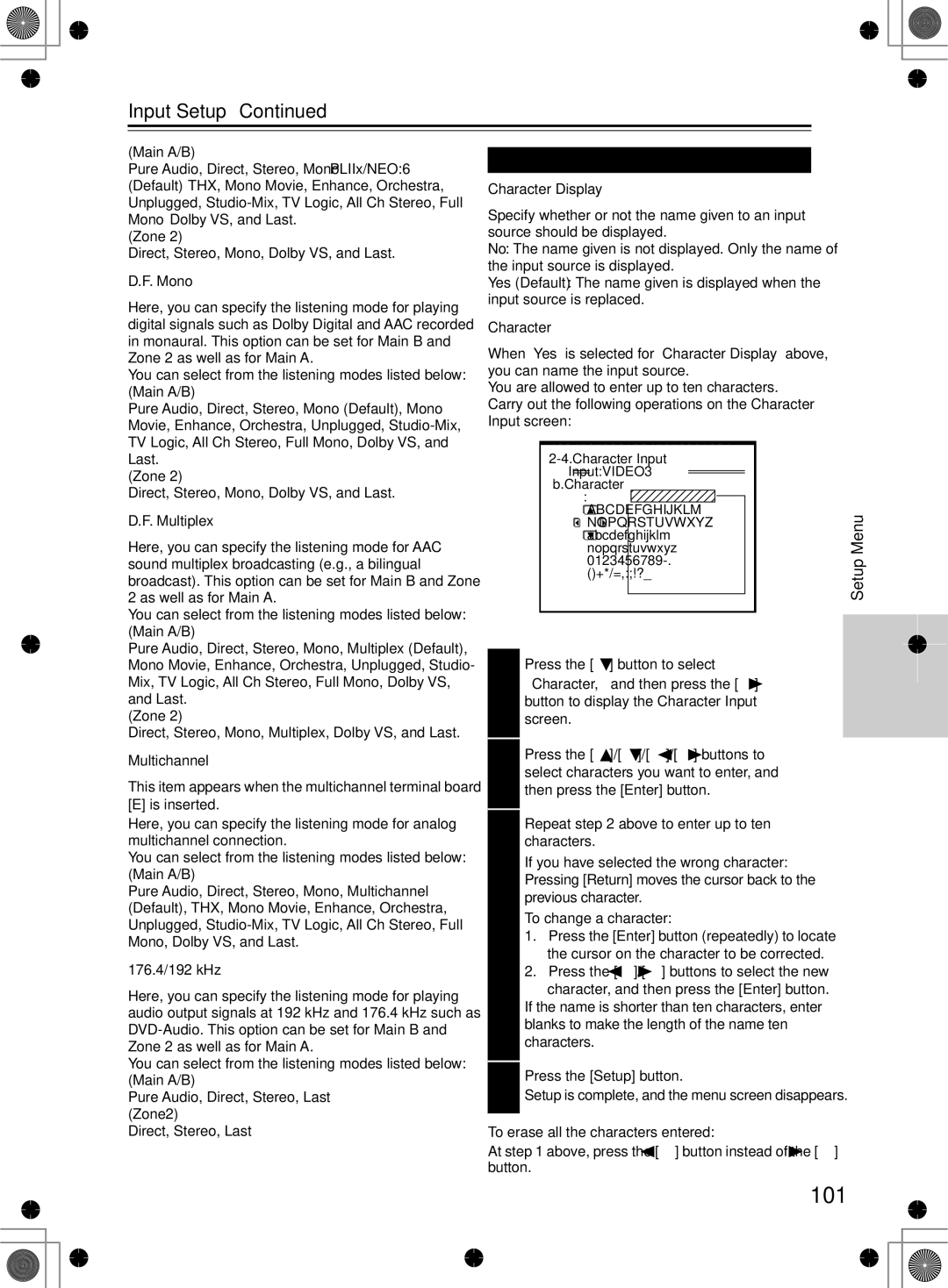RDC-7.1
Avis
Important Safety Instructions
Precautions
Table of Contents
Table of Contents
Features
THX Ultra2
Features
Precautions during unpacking
Supplied Accessories
Connecting the Supplied Power Cord
Installing the Batteries
Before Using the RDC-7.1
Using the Remote Controller
Remote control sensor RDC-7.1 Standby indicator
Front Panel
Index Parts and Facilities
Index Parts and Facilities
Zone 2 button Rec/Zone 3 button 70
Inner Panel
USA, Canadian, and Australian models
European models
Tuning Button
Setup / / /Enter/ / /Exit
Preset Button
Tuning Mode button 62
Link S400 Audio terminals
Rear Panel
Ethernet Net-Tune
USA
Front Panel Display
Remote Controller Amp Mode
Setup button
Direct Tuning button
Pure a button
Test Tone, CH SEL, Level- & Level + buttons
Front left and right speakers
Speaker Placement
Placing the Speakers
Speaker Placement
Front Left and Right Speakers, and Center Speaker
Left and Right Surround Speakers
Subwoofer
Speaker Placement Suitable for THX Audio
Corner Room length
Layout with dipole speakers
Ch/5.1 ch
Ch/2.1 ch
Ch/6.1 ch/7 ch/7.1 ch with center speaker
Ch/3.1 ch
Main room a
Connection Examples
Main room a Main room B
Surr Back Bi-Amp
Main room a
Power amplifier
Connecting a Power Amplifier
Connecting a Power Amplifier Using RCA Type Cables
Connecting a Power Amplifier Using XLR Type Cables
Connecting a Power Amplifier
Connecting the output terminal
Disconnecting the output terminal
High range Tweeter Low range Woofer Right speaker
Using Bi-amp Connection
Bi-wiring-enabled speakers
Attach the FM antenna, as shown
Connecting Antennas
Connecting the Indoor FM Antenna
Connecting an Outdoor FM Antenna
Connecting Antennas Connecting the AM Loop Antenna
Connecting an Outdoor AM Antenna
Using a TV/FM Antenna Splitter
Audio cables
Connecting AV Components
Types of Connection Cables and Terminals
Wrong Right
Connecting AV Components
Video cables
Monitor device such as TV
Connecting Monitors such as TV or Projector
For Main room B For Zone
Monitor device such as TV for Zone
DVD player
Connecting a DVD Player
Example for connecting with the Video 1 as input
Connecting a DVD Recorder or Digital VCR Video
For digital
Connecting a VCR Video 2, Video
Example for connecting with the Video 3 as input
Example for connecting with the Video 4 as input
Connecting a DBS Tuner, DBS TV, or BS/CS Tuner
Turntable
Connecting a CD Player, Turntable or Tuner
CD Player
MD recorder or CD recorder
Cassette deck or DAT deck
What is i.LINK Audio
What is i.LINK
How to Make a Connection through the i.LINK Audio Interface
Copyright Protection System
Example RDC-7.1 LINK-ready DVD player i.LINK-ready BS tuner
Interconnection of i.LINK AUDIO-supported Devices
LINK-ready MD recorder
Link AUDIO-ready Device
Using Useful Functions While the i.LINK Connection is Ready
How to Configure i.LINK Connections
About the Hdmi High Definition Multimedia Interface
Connection Using Hdmi Terminals
How to Make a Connection through the Hdmi Interface
Input and Output
TV or Projector
DVD Player with Hdmi
Connections for Remote Control
Connecting -compatible AV Components
Power on/ready function
Power off function
Effective Sensor Connections
Effective Sensor Layout
When using the mini-jack 12V Trigger OUT E terminal
Using an External Device with 12V Trigger Terminal
Wire Flatblade
USA and Canadian models
Making Sensor Connections
From connecting block
Other than USA and Canadian models
Terminal Other than USA Canadian models
If Remote Controller Signal Does not Reach Other Components
200 mA
D and E 100 mA
To Select an Input Source
Basic Operation of Remote Controller Buttons
To Operate the RDC-7.1 AMP Mode
To Operate a Connected Component Mode Switching
Basic Operation of Remote Controller Buttons
Customizing Your Remote Controller
To Select a Source in Zone 2 or Zone
Operating on the RDC-7.1
Connecting the Power/Basic Operations
Turning on the Power
Turning on the Power from the Remote Controller
Connecting the Power/Basic Operations
Operating with Remote Controller
Listening with Headphones
Adjusting the Brightness of the Front Display
Temporarily Turning Off the Sound remote controller only
Using the Sleep Timer remote controller only
Press the Display button on
Switching the Display
Scroll wheel, and then press
Dialog norm
Using the Late Night Function Only in Dolby Digital
Changing the Audio Mode remote controller only
Using the Re-EQ Function
Types of Listening Modes
Using the Listening Modes
IntegraRESEARCH’s Proprietary Listening Mode DSP
Using the Listening Modes
Dolby Headphone
Listening Modes for Listeners Using Headphones
TV Logic
Operating on the RDC-7.1
Selecting the Listening Mode
Operating with the Remote Controller
Listening to Radio Broadcasts
Using the Tuner
Tuning into a Radio Station
Selecting a Preset Radio Station
Presetting a Radio Station
Erasing a Preset Radio Station
Listening to Radio Broadcasts
PTY Program Types in Europe
Listening to RDS Broadcasts European models only
Listening to RDS Broadcasts
Displaying Radio Text RT
Listening to RDS Broadcasts European models only
Performing a PTY Scan
Performing a TP Scan
Enjoying Multichannel Playback
How to Set Up
How to Connect
Enjoying Multichannel Playback
Enjoying Movies and Music in the Remote Zone Zone 2/3
Connecting and Setup
Enjoying Movies and Music in the Remote Zone Zone 2/3
When Connecting the Power Amplifier Zone 2 or Zone
Remote Zone
Enjoying Movies and Music in a
Select a source
Power on the devices in Zone 2 or Zone
Adjust the volume level
Video
Recording a Source
Audio
Recording Audio/Video on a Component While Playing Another
Recording a Source
Recording Audio/Video While Playing
Check connections and settings to
Main a or Main B mode
Press the Setup button to display Main
Select Input Setup
About Net-Tune
Connecting Net Audio USA, Canada, and Australian models
Network Requirements
Internet Radio
Networking Your RDC-7.1
Other than USA, Canada, and Australian models
Connecting Net Audio
Net-Tune Central Editing Functions
Computer Requirements
LAN port Ethernet, etc
About Network Configuration
To the LAN side port Room
TV CH
CH/Disc +/- button
Up/Down/Left/Right / / / & Enter buttons
Play button
Previous/Next Buttons Stop button
Enjoying Internet Radio
Erasing a preset Internet radio station
Presetting Internet Radio Stations
Choosing a Preset Internet Radio Station
Music file
Press Button to play
Turn on the Net-Tune server
Turn on the RDC-7.1
Playing a Music File Repeatedly
Selecting a Track List
Playing a Music File At Random
Configuring the Music Server
Music Server Memo Internet Radio Memo
OSD Map Main a
Setup Menu
Setup Menu
Main menu
OSD Map Main B
Reference Pages
100 102
OSD Map Zone
Navigating the Setup Menu
TV Format Sub-menu
Hardware Setup
Remote Control Setup Sub-menu
Speaker Configuration Sub-menu
Speaker/Output Setup
Speaker Crossover Sub-menu
Speaker/Output Setup
Speaker Distance Sub-menu
Notch Filter Sub-menu
Level Calibration Sub-menu
THX Audio Setup Sub-menu
Audio Output Assign Sub-menu
When nothing is connected Select Not Used
Analog
Example
Opt 1 Out, Opt 2 Out, Coax 1 Out, Coax 2 Out
Video Output Assign Sub-menu
Hdmi Out
Composite Video 1-3, S-Video
Input Setup
Audio Assign Sub-menu when input is other than NET Audio
Input Setup
Analog Audio
Multichannel
Video Assign Sub-menu
Music Server Sub-menu When input is NET Audio
100
Listening Mode Preset Sub-menu
Character Edit Sub-menu
101
Delay Sub-menu
IntelliVolume Sub-menu
102
12V Trigger Assign Sub-menu
Mono Setup Sub-menu
Listening Mode Setup
Multiplex Setup Sub-menu
103
Stereo Setup Sub-menu
Listening Mode Setup
104
Multiplex Input Channel
105
Direct, Pure Audio Setup Sub-menu
Multichannel Input Setup Sub-menu
Re-EQ
106
LFE Level
LINKIEEE1394DVD-Audio Input Setup Sub-menu
107
108
LINKIEEE1394SACD Input Setup Sub-menu
109
Dolby Digital Setup Sub-menu
Late Night
Dolby EX
110
DTS Setup Sub-menu
111
AAC Setup Sub-menu
112
113
Dolby Pro Logic IIx/DTS NEO6 2ch Input only Setup Sub-menu
THX Mode 5ch
THX Setup Sub-menu
114
Surround EX
115
THX Mode 2ch
116
All Ch Stereo Setup/Full Mono Setup Sub-menu
Front Effect
Reverb Level
117
Dolby Virtual Speaker Setup Sub-menu
Mode 2ch or 3ch only
118
Dolby Headphone Setup Sub-menu
Mode
Decode 2ch
Tone Control Sub-menu
Audio Adjust
119
120
Preference
121
Link Setup
122
Network Setup
IP Address Sub-menu
Proxy Sub-menu
123
Lock/Version Setup
Network Setup
124
DVD Mode
125
126
CD Mode
Previous/Next / buttons
FR/FF Buttons
127
MiniDisc Mode
Rec button
Eject button
128
Tape Mode
Rewind/FF Buttons
Reverse Play button
129
Using the Remote Controller with Other Components
Entering a Remote Control Code
Remote Control Codes
Using the Remote Controller with Other Components
130
DVD DVD player
CBL cable receiver
131
SEI
132
LXI
133
Controlling a VCR
134
Controlling a Satellite Tuner
135
Remote controller mode for your cable
Controlling a TV
Controlling a Cable Receiver
136
Learning Commands from Another Remote Controller
Making Macros
Using Macros
137
Naming Macros
138
Running Macros
Editing Remote Controller Modes
Other Settings for the Remote Controller
Adding New Remote Controller Modes
Reordering the Remote Controller Modes
Deleting Remote Controller Modes
Other Settings for the Remote Controller
Assigning Remote Controller Modes
140
141
Resetting the Remote Controller
142
Changing the Remote Controller’s Control ID
143
Relationship Between Input Source and Listening Mode
144
Relationship Between Input Source and Listening Mode
Sacd
145
146
Using the RDC-7.1 with Option Boards
USA, Canada, and Australian models only
Types of the RDC-7.1 Option Boards
147
148
Installing the Option Boards USA and Australian Models Only
Power
Troubleshooting
149
Audio
Remote Controller
Troubleshooting
150
Video
Recording
151
Zone 2/Zone
Net-Tune
Specifications
Error Messages
152
General
Specifications USA and Canadian models
153
Amplifier Section
Tuner Section
Specifications Other than USA and Canadian models
154
155
Onkyo Europe UK Office
Onkyo Europe Electronics GmbH

![]() Input:VIDEO3
Input:VIDEO3![]()
![]()
![]()
![]() ]/[
]/[![]() ] buttons to select the new character, and then press the [Enter] button.
] buttons to select the new character, and then press the [Enter] button.![]() ] button instead of the [
] button instead of the [![]() ] button.
] button.