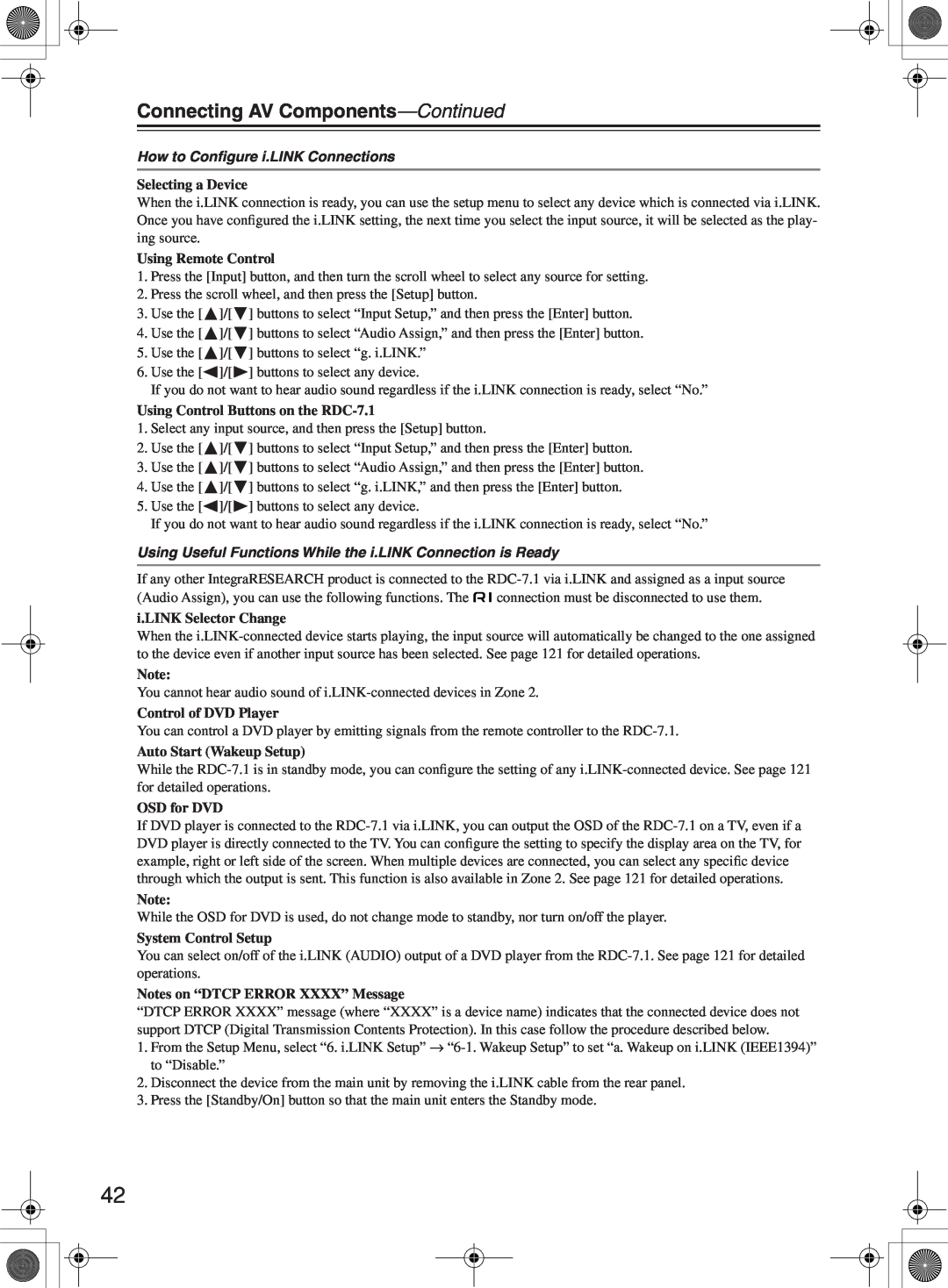RDC-7.1
AV Controller
Instruction Manual
Important Safety Instructions
AVIS
Note to CATV system installer
Precautions
4.Power
For British Models
Operations
Table of Contents
Installation and Connections
Getting Started
Using the Remote Controller
Table of Contents—Continued
Setup Menu
Miscellaneous
Audio/Video Features
Features
Amplifier Features
Bi-WiringConnectable for FL/FR with SBR/SBL
THX Ultra2
Features—Continued
For European Models
Declaration of Conformity
Supplied Accessories
Connecting the Supplied Power Cord
Precautions during unpacking
Using the Remote Controller
Before Using the RDC-7.1
Installing the Batteries
Notes
Index Parts and Facilities
Front Panel
2Standby/On button and On indicator
Index Parts and Facilities—Continued
1Power switch
3Standby indicator 9,
A Zone 2 button
Inner Panel
Index Parts and Facilities—Continued
B Rec/Zone 3 button 70,
Note for European models
Index Parts and Facilities—Continued
Getting Started
1 i.LINK S400 AUDIO terminals
Rear Panel
Index Parts and Facilities—Continued
2ETHERNET Net-Tune
TUNEDindicator
AUTO indicator
RDS indicator European models only
MEMORY indicator
Remote Controller Amp Mode
Index Parts and Facilities—Continued
Index Parts and Facilities—Continued
Getting Started
FPure A button
Center speaker
Speaker Placement
Front left and right speakers
Subwoofer
Placing the Speakers
Speaker Placement—Continued
Installation and
Connections
Speaker Placement Suitable for THX Audio
Subwoofer
Speaker Placement—Continued
two speakers front left and
and Connections
2 ch/2.1 ch
right speakers. It is
Connection Examples
Speaker Placement—Continued
Installation
Speaker Placement—Continued
and Connections
Speaker Placement—Continued
Main room A
Connecting a Power Amplifier
Connecting a Power Amplifier Using RCA Type Cables
Installation and Connections
1.Connecting the output terminal
Connecting a Power Amplifier—Continued
Connecting a Power Amplifier Using XLR Type Cables
2. Disconnecting the output terminal
Installation and Connections
Using Bi-ampConnection
Connecting a Power Amplifier—Continued
Power amplifier
Connecting Antennas
Connecting the Indoor FM Antenna
Connecting an Outdoor FM Antenna
Connecting Antennas—Continued
Connecting the AM Loop Antenna
Connecting an Outdoor AM Antenna
Connecting AV Components
Types of Connection Cables and Terminals
Audio cables
Example: Audio connection cable
Connecting AV Components—Continued
Video cables
Installation and Connections
Connecting Monitors such as TV or Projector
Connecting AV Components—Continued
Installation and Connections
Connecting a DVD Player
Connecting AV Components—Continued
DVD player
Example for connecting with the VIDEO 1 as input
Connecting a DVD Recorder or Digital VCR VIDEO
Connecting AV Components—Continued
Audio Output Assign sub-menu
Connecting a VCR VIDEO 2, VIDEO
Connecting AV Components—Continued
Installation and Connections
Connecting AV Components—Continued
Example for connecting with the VIDEO 3 as input
For digital VCR
Installation and Connections
Connecting a DBS Tuner, DBS TV, or BS/CS Tuner
Connecting AV Components—Continued
Example for connecting with the VIDEO 4 as input
CD Player
Connecting a CD Player, Turntable or Tuner
Connecting AV Components—Continued
Turntable
Example for connecting with the TAPE 1 as input
Connecting AV Components—Continued
Installation and
put settings accordingly using the
Copyright Protection System
What is i.LINK
What is i.LINK AUDIO
Connecting AV Components—Continued
Interconnection of i.LINK AUDIO-supportedDevices
Connecting AV Components—Continued
Installation and Connections
Using Control Buttons on the RDC-7.1
How to Configure i.LINK Connections
Using Remote Control
Auto Start Wakeup Setup
Installation and Connections
Connection Using HDMI Terminals
Connecting AV Components—Continued
Copyright Protection System
TV or Projector
Connecting AV Components—Continued
Notes
RDC-7.1
Power on/ready function
Connecting -compatibleAV Components
Connections for Remote Control
Power off function
Effective Sensor Layout
Effective Sensor Connections
– USA and Canadian models –
Making a Connection
Installation and Connections
Other than USA and Canadian models
Making Sensor Connections
Effective Sensor Layout
B, C, D and E 100 mA
Terminal – Other than USA and Canadian models –
A 200 mA
Using an External Device with 12V Trigger
To Operate the RDC-7.1AMP Mode
Basic Operation of Remote Controller Buttons
Setup/Return/Enter/Cursor / //: Used
To Select an Input Source
To Select a Source in Zone 2 or Zone
To Operate a Connected Component Mode Switching
Customizing Your Remote Controller
To Perform a Macro Operation
Operating on the RDC-7.1
Connecting the Power/Basic Operations
Turning on the Power
the manual of the device connected
Turning on the Power from the Remote Controller
Connecting the Power/Basic Operations-Continued
Operating with Remote Controller
Hint
Connecting the Power/Basic Operations—Continued
Adjusting the Brightness of the Front Display
Listening with Headphones
RDC-7.1
ton to adjust the volume level
Using the Sleep Timer remote controller only
Connecting the Power/Basic Operations—Continued
Operations
Switching the Display
Dialog norm
Connecting the Power/Basic Operations—Continued
Using the Late Night Function
Changing the Audio Mode remote controller only
Using the Re-EQFunction
only in Dolby Digital
Direct
Using the Listening Modes
Types of Listening Modes
Pure Audio
DTS NEO:6
Using the Listening Modes—Continued
DTS-ESMatrix
•NEO:6 Cinema
Dolby Headphone
Listening Modes for Listeners Using Headphones
TV Logic
Using the Listening Modes—Continued
switches the input source and the mode at the
Operating with the Remote Controller
Perform this operation when neither the Mode
Selecting the Listening Mode
Setting the AM Tuning Interval
Using the Tuner
Tuning into a Radio Station
Tuning into a Radio Station Automatically
Erasing a Preset Radio Station
Presetting a Radio Station
Selecting a Preset Radio Station
Listening to Radio Broadcasts—Continued
Listening to RDS Broadcasts
• Alarm ALARM
Listening to RDS Broadcasts European models only
PTY Program Types in Europe
Performing a TP Scan
Displaying Radio Text RT
Performing a PTY Scan
display
How to Set Up
How to Connect
Enjoying Multichannel Playback
Operations
Enjoying Multichannel Playback—Continued
Playing Back in Multichannel Sound
Hint
Connect the speakers for Zone 2 or Zone
Connecting and Setup
Set the Setup menu
3 to the pre-mainamplifier or receiver
When Connecting the Power Amplifier Zone 2 or Zone
Remote Zone
Enjoying Movies and Music in a
3 Adjust the volume level
Operating with the Remote Controller
1 Power on the devices in Zone 2 or Zone
2 Adjust the volume level
Recording a Source
Audio
Video
Recording Audio/Video While Playing
1. On the Setup menu See page 95, select
Recording a Source—Continued
An audio recorder should be connected to the
You cannot listen to a broadcast from one station
After selecting “Input Setup,” press the Enter
low the procedures described on page
While Playing” on page
Network Requirements
You can enjoy Net Audio when the ETHERNET ter
About Net-Tune
minal board B for Net Audio is inserted
Networking Your RDC-7.1
Operations
Notes
Net-TuneCentral Editing Functions
Connecting Net Audio
– Other than USA, Canada, and Australian models –
Computer Requirements
Networking Your RDC-7.1
—Continued
About Network Configuration
Operations
Using the Remote Controller
—Continued
Standby
—Continued
Operations
1Number/letter buttons
When Location is selected
What is the XiVA Internet Radio Ser- vice?
When Genre is selected
To cancel, press the button
Choosing a Preset Internet Radio Station
Presetting Internet Radio Stations
The preset is now complete
When you choose a preset station, the
“No Track”
•To switch to the track list
“Disconnected”
•To stop playback
When the numeric value is selected
When the upper case is selected
When the lower case is selected
Selecting a Track List
appears
The setup screen for the sub-menu
Configuring the Music Server
Tips
Music Server Memo
—Continued
Operations
Internet Radio Memo
Setup Menu
OSD Map MAIN A
Reference
Setup Menu—Continued
Setup Menu
pages
Main menu
OSD Map MAIN B
Setup Menu—Continued
Reference pages 91 93 94
Setup Menu
OSD Map ZONE
Setup Menu—Continued
The Zone 2 settings shown on this
Navigating the Setup Menu
Setup Menu—Continued
TV Format Sub-menu
Hardware Setup
Remote Control Setup Sub-menu
Remote ID
Speaker A Front L/R
Speaker/Output Setup
Speaker Configuration Sub-menu
Speaker A Center, Surr L/R
When “feet” is selected
Speaker/Output Setup—Continued
LPF of LFE setting of the low-passfilter for LFE
When “meters” is selected
Depth
THX Audio Setup Sub-menu
Level Calibration Sub-menu
Width
Distance Between Surr Back A SP
When nothing is connected: Select “Not Used.”
Audio Output Assign Sub-menu
Distance Between Surr Back B SP
HDMI Out
Video Output Assign Sub-menu
Opt 1 Out, Opt 2 Out, Coax 1 Out, Coax 2 Out
Composite Video 1-3, S-Video
Input Setup
Settings are completed and the menu screen
Input Setup—Continued
When all of the items are set, go to procedure
The Main Menu appears onscreen
Menu
Music Server Sub-menuWhen input is NET AUDIO
Video Assign Sub-menu
Subwoofer Sensitivity
Main A/B
Listening Mode Preset Sub-menu
Analog/PCM
Zone
D.F. Multiplex
Character Edit Sub-menu
D.F. Mono
176.4/192 kHz
IntelliVolume
IntelliVolume Sub-menu
Delay Sub-menu
Relative Delay - Center, Surr L/R, Surr Back
Multiplex Setup Sub-menu
Listening Mode Setup
Mono Setup Sub-menu
a. Re-EQ/Academy
b. Multiplex Input Channel
Listening Mode Setup—Continued
Stereo Setup Sub-menu
d.Subwoofer
a. Front Speaker
Direct, Pure Audio Setup Sub-menu
Multichannel Input Setup Sub-menu
b. Center Speaker
d. Center Speaker
b. Re-EQ
c. Front Speaker
e. Surr L/R Sp
a. LFE Level
i.LINKIEEE1394:DVD-AudioInput Setup Sub-menu
Setup
b. SB Mode 5ch
Listening Mode Setup—Continued
i.LINKIEEE1394:SACD Input Setup Sub-menu
h. Subwoofer
a. LFE Level
b. Late Night
Dolby Digital Setup Sub-menu
g. Surr Bk Speaker
c. Dolby EX
g. Center Speaker
DTS Setup Sub-menu
f. Front Speaker
h. Surr L/R Sp
Setup Menu
AAC Setup Sub-menu
Listening Mode Setup—Continued
c. Re-EQ
d. Front Speaker
Listening Mode Setup—Continued
c. Re-EQ
e. Center Speaker
b. PLIIx Music Panorama
c. PLIIx Music Dimension
a. Surr Mode 2ch
d. PLIIx Music Center Width
i. Surr L/R Sp
THX Setup Sub-menu
h. Center Speaker
j. Surr Bk Speaker
Studio-MixSetup/TV Logic Setup Sub-menu
Mono Movie Setup/Enhance Setup
Orchestra Setup/Unplugged Setup
c. THX Mode 2ch
b. Reverb Level
All Ch Stereo Setup/Full Mono Setup Sub-menu
a. Front Effect
c. Reverb Time
d. Surr L/R Sp
Dolby Virtual Speaker Setup Sub-menu
c. Center Speaker
e. Surr Bk Speaker
b. Decode 2ch
Dolby Headphone Setup Sub-menu
a. Mode
Listening Mode Setup—Continued
Front Bass
Audio Adjust
Tone Control Sub-menu
Front Mid
OSD Setup Sub-menu
Volume Setup Sub-menu
Headphone Level Setup Sub-menu
a. Volume Display
System Control Setup
i.LINK Setup
Wakeup Setup
OSD for DVD
IP Address Sub-menu
Network Setup
a. DHCP Settings
Proxy Sub-menu
Lock Setup Sub-menu
Lock/Version Setup
Network Setup—Continued
Client Sub-menu
Operating IntegraRESEARCH/Onkyo
Products Using the Connection
DVD Mode
Point the remote controller toward the
Next
Remote Controller
Using the
or track
Continued
CD Mode
used to select the next track
MiniDisc Mode
ning of the current track. The Next
Using the Remote Controller
Tape Mode
Continued
Using
Using the Remote Controller with Other Components
Entering a Remote Control Code
See “Remote Control Codes” on pages
SAT satellite tuner
Remote Control Codes
DVD DVD player
SAT satellite tuner
Using
SAT satellite tuner
CBL cable receiver
2001, 2002, 2003,
Controller
The following buttons control the RDC-7.1
Controlling a Satellite Tuner
Controlling a VCR
The following buttons control the RDC-7.1
the Remote
and the remote controller mode for your cable
Controller
Controlling a TV
successfully, “OK” appears on the dis
Learning Commands from Another Remote Controller
When the command has been learned
play. You may need to press the button
2.Press the On button to turn on the RDC-7.1
Using Macros
1.Press the scroll wheel, to select AMP mode
4. Press the Play
Roll the scroll wheel to select the
Running Macros
Press the Macro button
macro’s number, and then press
the Remote Controller
Other Settings for the Remote Controller
Editing Remote Controller Modes
Adding New Remote Controller Modes
The remote controller enters Custom
Deleting Remote Controller Modes
Assigning Remote Controller Modes
The remote controller enters Custom
Resetting the Remote Controller
Changing the Remote Controller’s Control ID
The remote controller enters Custom mode
Select the same ID as that set on the RDC-7.1
Miscellaneous
Dolby Digital
2 NEO:6-96k
Miscellaneous
i.LINKIEEE1394:DVD-Audio
Using the RDC-7.1with Option Boards
USA, Canada, and Australian models only
Types of the RDC-7.1Option Boards
Product number: C-MULTI
Miscellaneous
Product number: C-NET-A
Product number: C-AES
softly. When the board comes to the posi
Insert the option board along the rail
Audio
Troubleshooting
Power
Miscellaneous
Video
Troubleshooting—Continued
Remote Controller
Tuner
Net-Tune
Recording
Zone 2/Zone
Others
General
Error Messages
Specifications
Troubleshooting—Continued
Miscellaneous
Amplifier Section
Tuner Section
Audio
Audio
General
Amplifier Section
Video Option
Tuning frequency Range
Miscellaneous
Tuner Section
ONKYO EUROPE ELECTRONICS GmbH
2 9 3 4 3 6 8
ONKYO U.S.A. CORPORATION
ONKYO EUROPE UK Office

![]() connection must be disconnected to use them.
connection must be disconnected to use them.