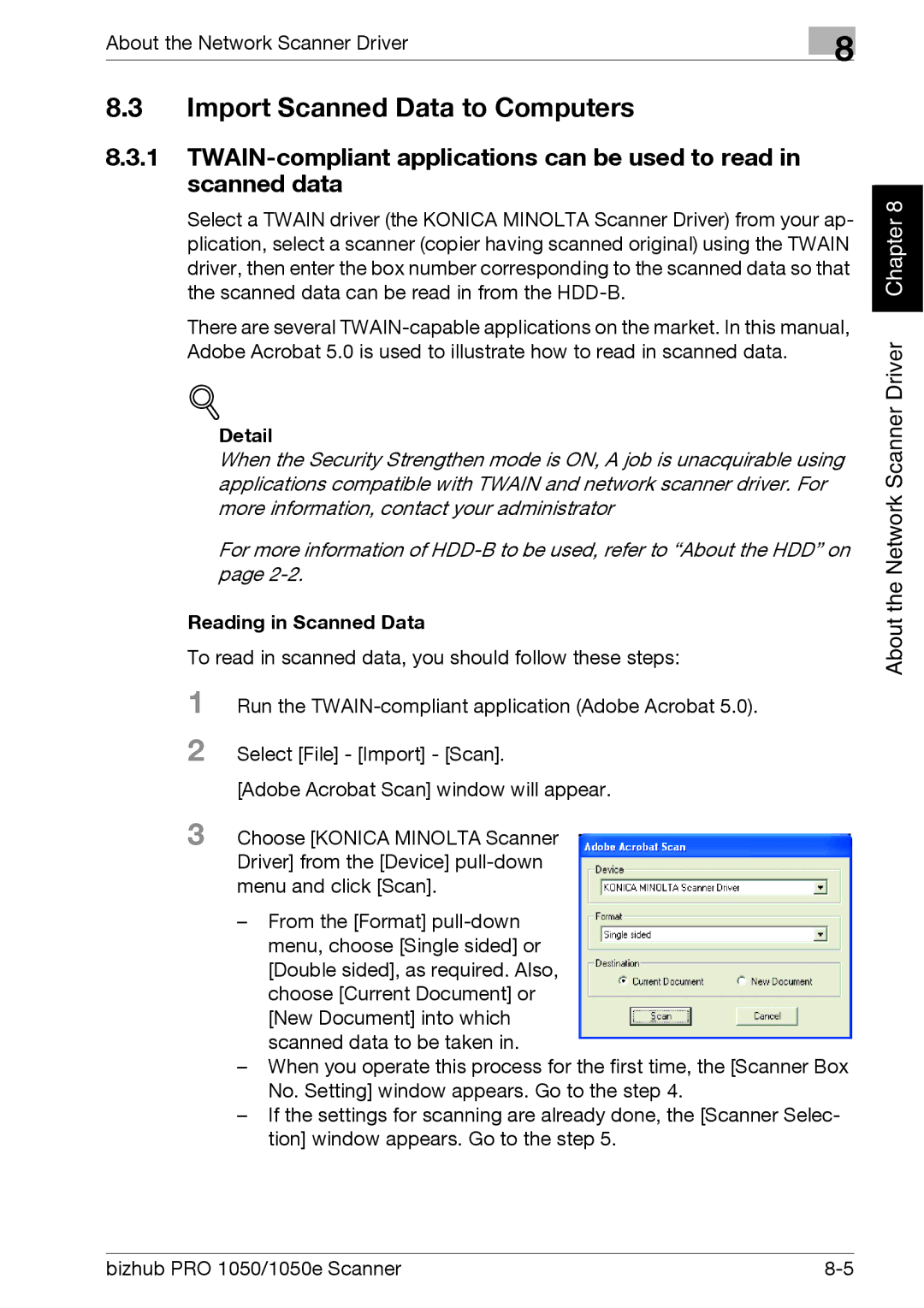About the Network Scanner Driver
8
8.3Import Scanned Data to Computers
8.3.1
Select a TWAIN driver (the KONICA MINOLTA Scanner Driver) from your ap- plication, select a scanner (copier having scanned original) using the TWAIN driver, then enter the box number corresponding to the scanned data so that the scanned data can be read in from the
There are several
!
Detail
When the Security Strengthen mode is ON, A job is unacquirable using applications compatible with TWAIN and network scanner driver. For more information, contact your administrator
For more information of
Reading in Scanned Data
To read in scanned data, you should follow these steps:
1 Run the
2 Select [File] - [Import] - [Scan].
[Adobe Acrobat Scan] window will appear.
3 Choose [KONICA MINOLTA Scanner Driver] from the [Device]
–From the [Format]
–When you operate this process for the first time, the [Scanner Box No. Setting] window appears. Go to the step 4.
–If the settings for scanning are already done, the [Scanner Selec- tion] window appears. Go to the step 5.
Chapter 8 |
About the Network Scanner Driver
bizhub PRO 1050/1050e Scanner |