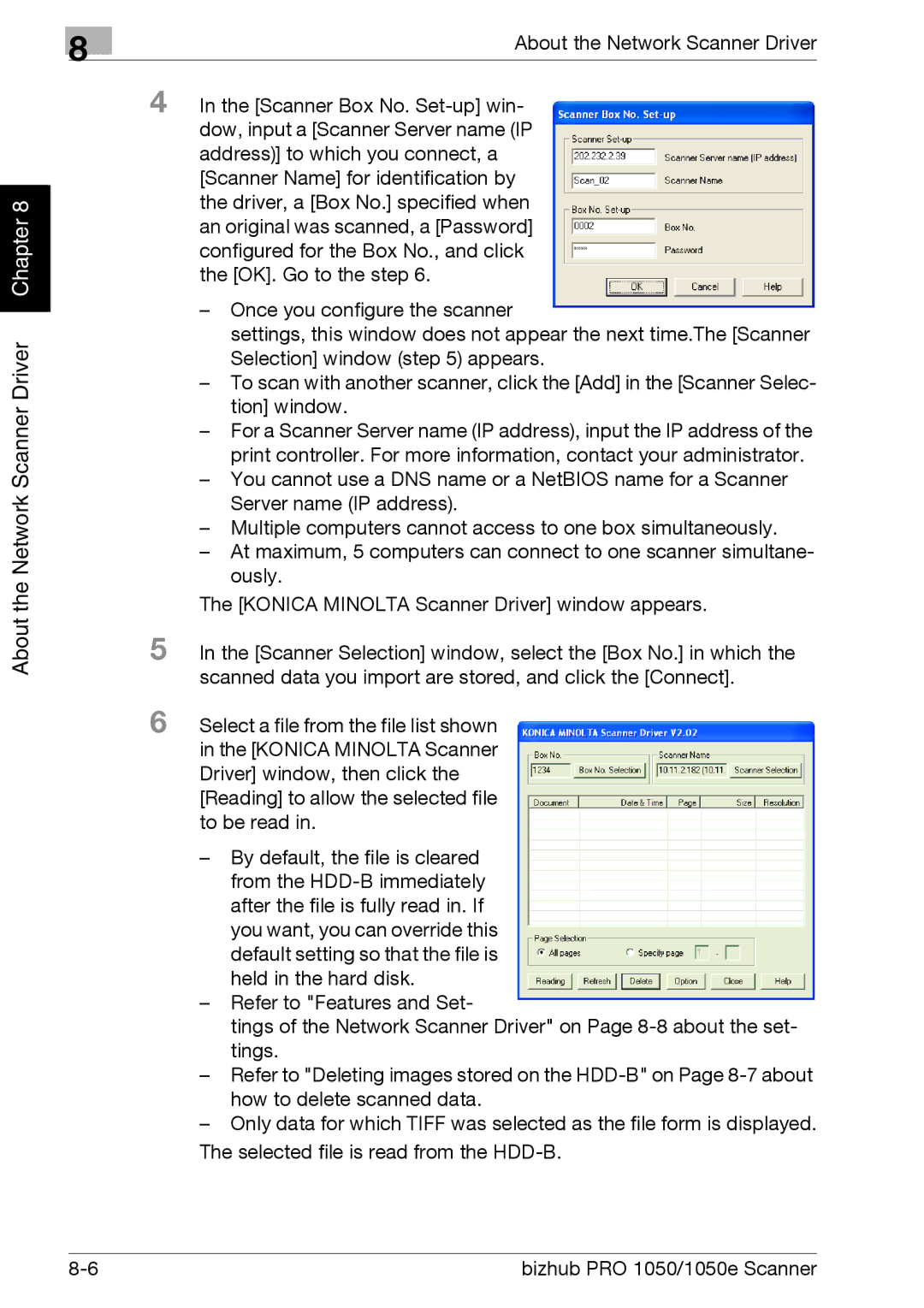8
Chapter 8 |
About the Network Scanner Driver
About the Network Scanner Driver
4 In the [Scanner Box No.
–Once you configure the scanner
settings, this window does not appear the next time.The [Scanner Selection] window (step 5) appears.
–To scan with another scanner, click the [Add] in the [Scanner Selec- tion] window.
–For a Scanner Server name (IP address), input the IP address of the print controller. For more information, contact your administrator.
–You cannot use a DNS name or a NetBIOS name for a Scanner Server name (IP address).
–Multiple computers cannot access to one box simultaneously.
–At maximum, 5 computers can connect to one scanner simultane- ously.
The [KONICA MINOLTA Scanner Driver] window appears.
5 In the [Scanner Selection] window, select the [Box No.] in which the scanned data you import are stored, and click the [Connect].
6 Select a file from the file list shown in the [KONICA MINOLTA Scanner Driver] window, then click the [Reading] to allow the selected file to be read in.
–By default, the file is cleared from the
–Refer to "Features and Set-
tings of the Network Scanner Driver" on Page
–Refer to "Deleting images stored on the
–Only data for which TIFF was selected as the file form is displayed. The selected file is read from the
bizhub PRO 1050/1050e Scanner |