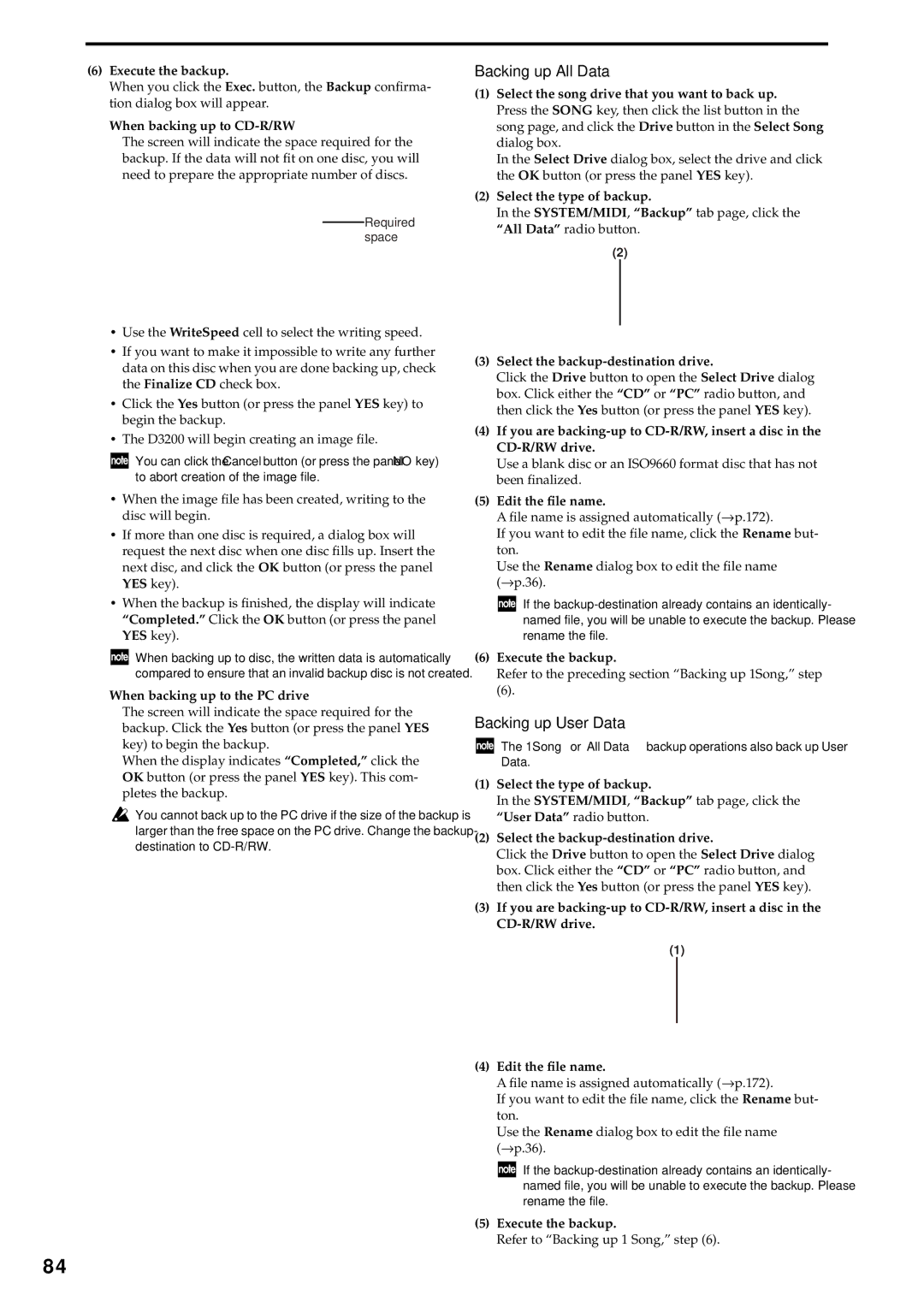Page
Important Safety Instructions
Data handling
Handling of the internal hard disk
Iii
RW drive
Printing conventions in this Manual
Table of Contents
Effects
Mixer
Session Drums
Recorder
Vii
Data
Reference
Viii
Appendices
More about drives and files 171
Specifications 174
Various lists 176
Power-on
Before using the D3200 for the first time
Power on/off
Included items
Power-off
Setting the calendar
Press the SYSTEM/MIDI key Click the Control tab
Connection example
Main features Parts and their function Functions LCD screen
Input
Session Drums
Main features
Track digital multi-track recorder
Mixer scene memories, plus Midi control of mixer parameters
Sophisticated digital editing tools
CD-R/RW drive for creating backup disk and audio CDs
What is ?
Intuitive interface designed for ease-of-use
Top panel
Phantom power switch
Parts and their function
Input 1, Input 2...INPUT 12 jacks
60 -40 dBu mic input
CH on key
13 1-16 key, 17-32 key
14 REC/PLAY key
Solo key
Scrub key
Direct keys
Knob Matrix
Mark key
40 HDD/CD access and Midi indicators
LOOP, TRIGGER, Auto Punch indicators
37 REC/PLAY Mode keys
On key, standby indicator
Rear panel
About the CD-R/RW drive
Items and functions in the LCD screen
View
Confirmation button
List button
Scroll bar/scroll buttons
Radio buttons
Selecting and setting parameters
Selecting the page mode
Basic operation
Editing effects
Switching between channels 1-16
Send and equalizer
Selecting a channel
Examples of operation
Please note the following items before you begin
Connections
Turn the D3200 on
Connections
When the demo song ends, press the Stop key
Adjust the mix
Listen to the demo song
Name the song
Press the Song key to access the Song
Create a new song
Create the song
Confirm the changes
Connect your audio sources to the mixer inputs
Connect mics and instruments to the Input jacks
Connect a guitar to the guitar input
Assign the inputs to channels
Adjust the EQ settings of channel
Press the EQ key to access the EQ/ATT tab Choose a channel
Use the Knob Matrix to adjust the EQ
Adding EQ and Effects
Choose an effect type
Reverb&Delay in the Mono
Applying effects to the input sound
Choose an effect program
Preparations for recording
Setting the recording mode
Recording
Normal Select the recording status
Playback
Start recording
Overdubbing
Arm track 2 for recording
Applying effects and EQ to individual channels
Press the EQ key to access the EQ/ATT tab
Applying EQ to each channel/track
Select a track for EQ
Adjusting the pan
Selecting a master effect
Select an effect program
Adjust the send amount of each track
Adjusting the Master Effect 1 Send amount for each track
Checking and adjusting the master effect
Adjust the return form the master effects
Applying an effect to the master bus Final Effect
Make the desired adjustments, and then press the Stop key
Set the meters to display the post fader levels
Choose a final effect
When you‘re done adjusting the master EQ, press the Stop key
Applying EQ to the master bus Master EQ
Specify a virtual track
Adjust the recording level
Recording the master track
Arm the master track for recording
Writing to a CD
Saving your song
Selecting/creating a song
Creating a new song
Selecting a song
Using the name library
Renaming a song
Selecting a song from the song list
Location
Switching the counter display
Switching the information display area
Mixer Effects Session Drums Recorder
Moving to a different location
Deleting a mark
Using the Mark keys to move
Moving to the location assigned to a mark
Session Drums Recorder
Finding a zero-cross point
Finding a precise location Scrub
Press the Scrub key to display the Scrub
Copying a song
Song editing procedure
Song editing
Moving a song
Protecting a song
Inputting audio to the mixer
Analog input
Saving a song
Using the tuner
Digital input
Inputting the digital audio signal from a MD or DAT
Audio outputs from the mixer
Sub input
Adjusting the pan
Mixer settings
Adjusting the volume
EQ Equalizer
Pairing
EQ library Storing and recall- ing EQ settings
Master EQ
Fader groups
Group settings
Monitor settings
CH on groups
Solo settings
Adjusting the cue level
Muting a channel
Storing a mixer setup
Mixer Setup
Click the Yes button or press the panel YES key to save
Recalling a scene
Storing/recalling a scene
Storing a scene
Renaming a scene
Controlling scenes via Midi
Specifying parameters that will be disabled for all scenes
Editing and overwriting a scene
Midi output
Scene automation
Automation
Event automation
Editing events
When you play back the song, event recording will begin
Playing back the events
Turn Automation on Rec
Number of effects and DSP power for each variety of effect
How DSP power is allocated to the effects
Effect type and size
Using the final effect
Using insert effects
Using master effects
Applying insert effects during recording
Storing an effect program
Editing the effects
Editing the effect parameters
For an insert effect
Controlling effects from an external device
Using external effects
Using a pedal or Midi to control an effect
Select the effect that you want to control
If you’ve selected Metronome as the group
Listening to drum patterns
Creating a drum track for an entire song Pattern Map
D3200 contains 756 drum patterns →p.176 Drum Pat- tern List
Recording patterns on a track
Recording with Session Drums
Recording additional tracks as you listen to the drum track
Auditioning the pattern map
Recording directly to the master track
Editing a drum kit
Selecting a drum kit
Editing the sound of a drum kit
Turn the Click Monitor button off normal display
Pattern maps
Creating a pattern map
List, select highlight
Tempo
Editing a pattern map
Changing the tempo during the song
Tempo track
Song Guide function
Tap tempo
Basic recording
Recording
Pattern map tempo
Bounce recording
Switching virtual tracks
Trigger recording
Manual punch-in/out
Using a foot switch for manual punch-in/out
Auto punch-in/out
Loop recording
Creating a master track
Song Locate Mixer Effects Session Drums
Normal playback
Playback
Loop playback
Playing back an album CD project
Track editing procedures
Track editing
Copy a track CopyTrk
Using the clipboard to copy data to another song
Insert blank space InsertTrk
Deleting track data
Erase a track EraseTrk
Delete a track DeleteTrk
Deleting all data of a track
Exchange tracks SwapTrk
Reverse a track ReverseTrk
Optimizing a track OptimizeTrk
Expand/compress a track ExpCmpTrk
Select the copy-source virtual track
Select the expansion/compression mode
Copying to a virtual track
Verify the copy-destination
Swapping entire tracks
Exchange two entire tracks SwapWholeTrk
Fade-in/fade-out FadeTrk
Creating a fade-in
Creating a fade-out
Erasing punch noise ErasePunchNoise
Specify the region where you want to erase punch Noise
Eliminating noise NoiseReduction
Select NoiseReduction
Track At Once
Naming a track
Erase a silent region EraseSilence
Write the song
Disc At Once
Album CD Project
Finalize the disc
Audition the Album CD Project
Song Locate Mixer Effects Session Drums Recorder
Specify the size of the gaps between each track
Check the CD by playing it back on an audio CD player
Create a master track for this song
Ripping a CD
Creating a live CD
Edit the album CD project. Figure E
Backing up
Backing up and restoring
Backing up 1 Song
When backing up to the PC drive
Execute the backup
When backing up to CD-R/RW
Backing up All Data
Restoring backed-up data
Importing an audio file
Audio files
Importing an audio track into the beginning of a track
Importing an audio file into the middle of a track
Exporting an audio file
Exporting an audio file
Using data from a different model on the D3200
Using D32XD and D16XD data
Using D3200 data on a different model
Drive and data compatibility with the Digital Recording
Specifying the drive size
Specifying the PC drive size
Checking the hard disk
Renaming a song drive
Formatting the hard disk
Load system
Creating a system recovery
To keep only the audio data that you are actually using
Drive capacity
Deleting the Undo data
PC drive
Checking, renaming, or deleting files
Sharing event data
Windows users Windows Me/2000 or later
Saving/loading
Macintosh users Mac OS9.0.4 or later
Midi connections
Using Midi
Midi messages used by D3200
Using Midi to control the mixer
Synchronizing two D3200 units
Downloading the operating system
Upgrading the system
ClickPoint Calibration dialog box will appear
Press the panel Enter key
Counter display
Counter
Time Disp Type dialog box
Editing a name
Using the name library
Rename
Meter/Track View
100
2a. CH INPUT/SubMixer
101
2b-1. Channel Pair
2b. PAIR/GROUP
102
2b-2. Fader Group
2c-1. Fader Pan
2c. FADER/PAN/AUTOMATION
103
2c-2. Automation
104
2c-3. Event List
105
2c-4. Edit Scene
2c-5. Scene Filter
106
2c-6. Mixer View
2d-1. EQ/ATT
2d. EQ/ATT/PHASE
107
2d-2. EQ Library
108
2d-3. Phase
2d-4. Master EQ
2e. Send EFF/AUX/REC
109
2e-5. Rec Send
2f. SOLO/MONITOR
110
2f-1. Solo
2f-2. Monitor
2g. Mixer Setup
111
2f-3. Cue Level
Channel Routing View
112
Ch View
3a. Rename
113
Effect Routing
Effects that can be used simultaneously
114
Insert EFF
Techniques for assigning effects
Master EFF1
115
Effect program selection
Master EFF2
PAN
116
Final EFF
117
118
119
Disk Utility
120
HDD, CD
121
122
Edit PC File
Restore
Backup
123
Album CD Project
Restore destination
124
Other data files
125
Master Track
126
Virtual Track
Edit Track
127
CopyTrk
128
Wave dialog box
EraseTrk
129
InsertTrk
DeleteTrk
ReverseTrk
130
SwapTrk
A3.WAVE
ExpCmpTrk
131
OptimizeTrk
A4. Wave
SwapWholeTrk
132
CopyWholeTrk
A3. Virtual
FadeTrk
A3. Mode
133
NormalizeTrk
ErasePunchNoise
134
NoiseReduction
Before execution After execution
Import File
135
EraseSilence
136
Export File
11. CD
137
11a. Album CD
138
11b. Track at once
139
140
11c. CD Player
WAV
141
Undo
Calib
142
143
Drums Track Mixer
144
Pattern Map
145
Mark
Tempo Track
146
Zoom
Mixer Navigation Tools
Rec Mode
LOC 1/IN, … LOC 4/END
147
148
Transport keys
Play/Stop Mode
149
Category Modulation&Pitch
Category Reverb&Delay
150
Category Dynamics&Filter
Category SFX&etc
151
Category Multi
Stereo-type
About the effect algorithms
152
10 St. Multitap Delay Stereo Multitap Delay
C/R Delay
Stereo/Cross Delay
153
Auto Panning Delay
11 St.Modulation Dly Stereo Modulation Delay
154
Stereo Flanger
Stereo Phaser
155
Stereo Vibrato
Stereo Expander
156
Stereo Tremolo
19 St.Pitch Shifter Stereo Pitch Shifter
Stereo Gate
157
Stereo Limiter
Stereo Filter
Category SFX&etc SFX/Etc effects
158
Multiband Limiter
Talking Modulator
Rotary Speaker
Monaural-type
159
Mono Reverb Room
160
161
49 Mn.Ring Modulator Mono Ring Modulator
162
Mono Wah
Tube Pre Amp Sim Tube PreAmp Simulator
163
164
165
Key does not function when pressed
166
Audio files
167
Startup
168
169
170
CD-R/RW drive
Drives
171
PC USB drive
Playing an audio CD
Audio CDs and files
172
Creating an audio CD
WAV-format audio files
173
Loading
Files on the PC USB drive PC files
Midi functionality
174
Recorder section
General
175
Input
Drum Pattern List
176
Demo Song List
EQ Library List
Name Library List
177
178
179
180
181
182
Word clock
183
Virtual track
XLR jack
Index
184
185
CD-RW
REC/PLAY Mode
186
187
USB
188
Midi implementation chart
189
Korg INC

 Required space
Required space![]() If the
If the ![]() If the
If the