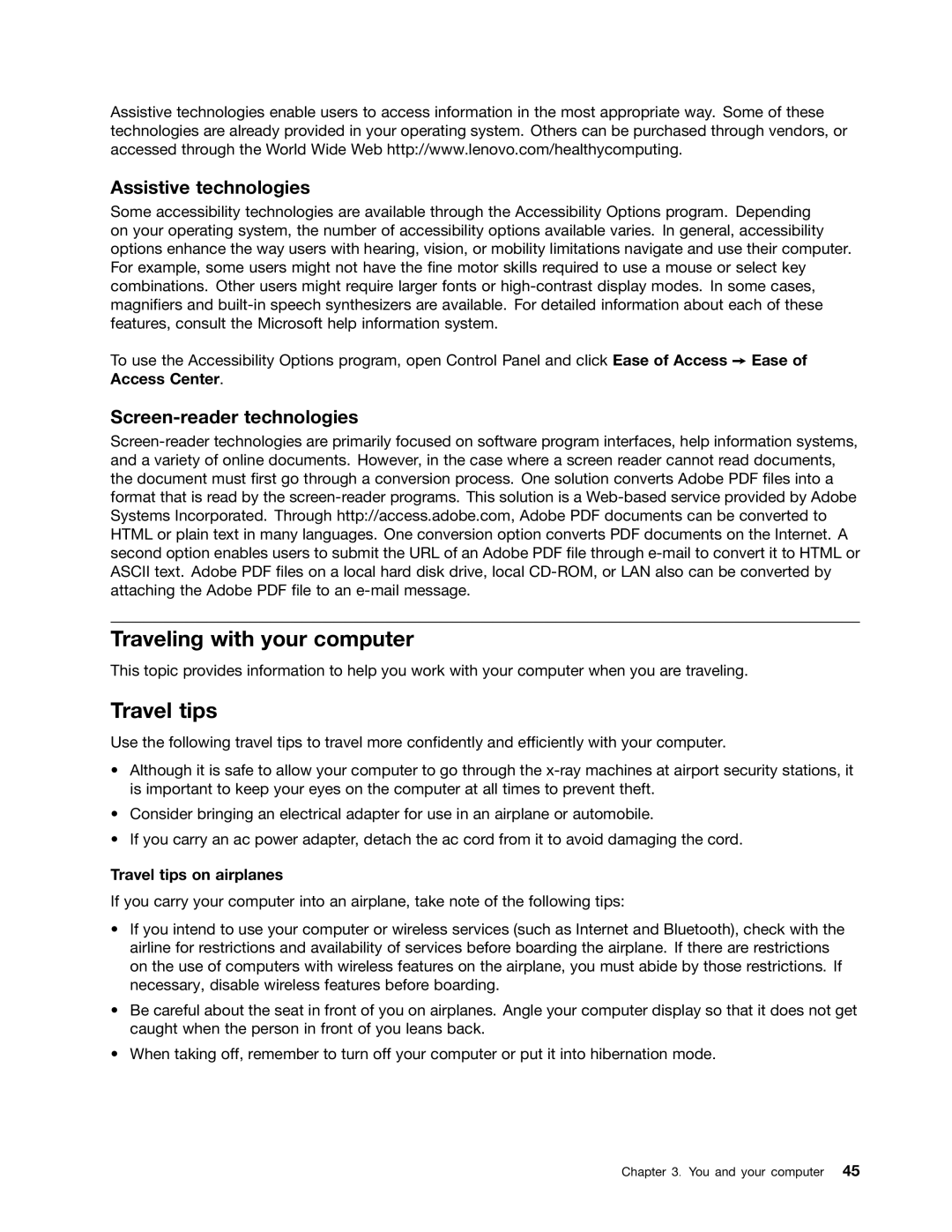Assistive technologies enable users to access information in the most appropriate way. Some of these technologies are already provided in your operating system. Others can be purchased through vendors, or accessed through the World Wide Web http://www.lenovo.com/healthycomputing.
Assistive technologies
Some accessibility technologies are available through the Accessibility Options program. Depending on your operating system, the number of accessibility options available varies. In general, accessibility options enhance the way users with hearing, vision, or mobility limitations navigate and use their computer. For example, some users might not have the fine motor skills required to use a mouse or select key combinations. Other users might require larger fonts or
To use the Accessibility Options program, open Control Panel and click Ease of Access ➙ Ease of Access Center.
Screen-reader technologies
Traveling with your computer
This topic provides information to help you work with your computer when you are traveling.
Travel tips
Use the following travel tips to travel more confidently and efficiently with your computer.
•Although it is safe to allow your computer to go through the
•Consider bringing an electrical adapter for use in an airplane or automobile.
•If you carry an ac power adapter, detach the ac cord from it to avoid damaging the cord.
Travel tips on airplanes
If you carry your computer into an airplane, take note of the following tips:
•If you intend to use your computer or wireless services (such as Internet and Bluetooth), check with the airline for restrictions and availability of services before boarding the airplane. If there are restrictions on the use of computers with wireless features on the airplane, you must abide by those restrictions. If necessary, disable wireless features before boarding.
•Be careful about the seat in front of you on airplanes. Angle your computer display so that it does not get caught when the person in front of you leans back.
•When taking off, remember to turn off your computer or put it into hibernation mode.
Chapter 3. You and your computer 45