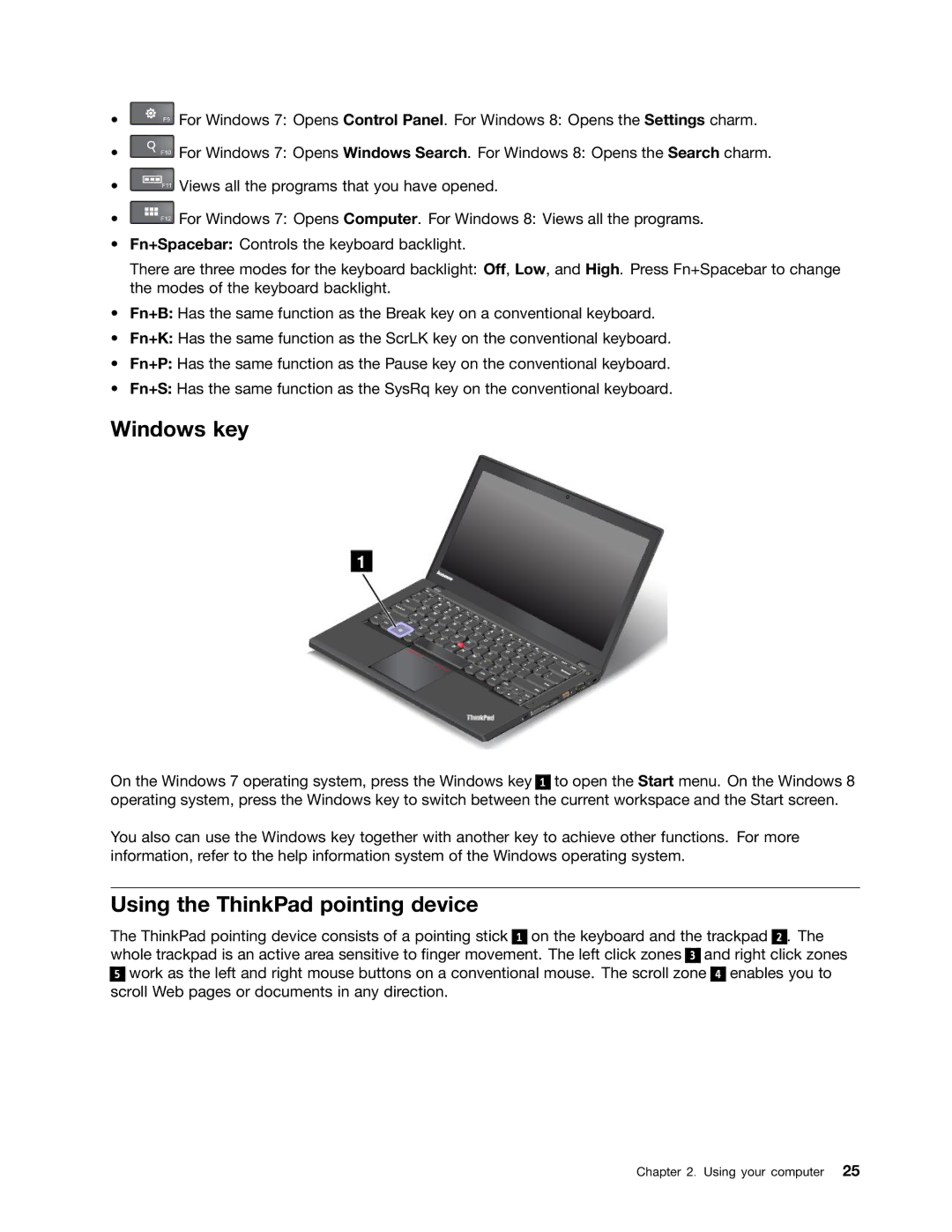•![]() For Windows 7: Opens Control Panel. For Windows 8: Opens the Settings charm.
For Windows 7: Opens Control Panel. For Windows 8: Opens the Settings charm.
•![]() For Windows 7: Opens Windows Search. For Windows 8: Opens the Search charm.
For Windows 7: Opens Windows Search. For Windows 8: Opens the Search charm.
•![]() Views all the programs that you have opened.
Views all the programs that you have opened.
•![]() For Windows 7: Opens Computer. For Windows 8: Views all the programs.
For Windows 7: Opens Computer. For Windows 8: Views all the programs.
•Fn+Spacebar: Controls the keyboard backlight.
There are three modes for the keyboard backlight: Off, Low, and High. Press Fn+Spacebar to change the modes of the keyboard backlight.
•Fn+B: Has the same function as the Break key on a conventional keyboard.
•Fn+K: Has the same function as the ScrLK key on the conventional keyboard.
•Fn+P: Has the same function as the Pause key on the conventional keyboard.
•Fn+S: Has the same function as the SysRq key on the conventional keyboard.
Windows key
On the Windows 7 operating system, press the Windows key 1 to open the Start menu. On the Windows 8 operating system, press the Windows key to switch between the current workspace and the Start screen.
You also can use the Windows key together with another key to achieve other functions. For more information, refer to the help information system of the Windows operating system.
Using the ThinkPad pointing device
The ThinkPad pointing device consists of a pointing stick 1 on the keyboard and the trackpad 2 . The whole trackpad is an active area sensitive to finger movement. The left click zones 3 and right click zones
5work as the left and right mouse buttons on a conventional mouse. The scroll zone 4 enables you to scroll Web pages or documents in any direction.
Chapter 2. Using your computer 25