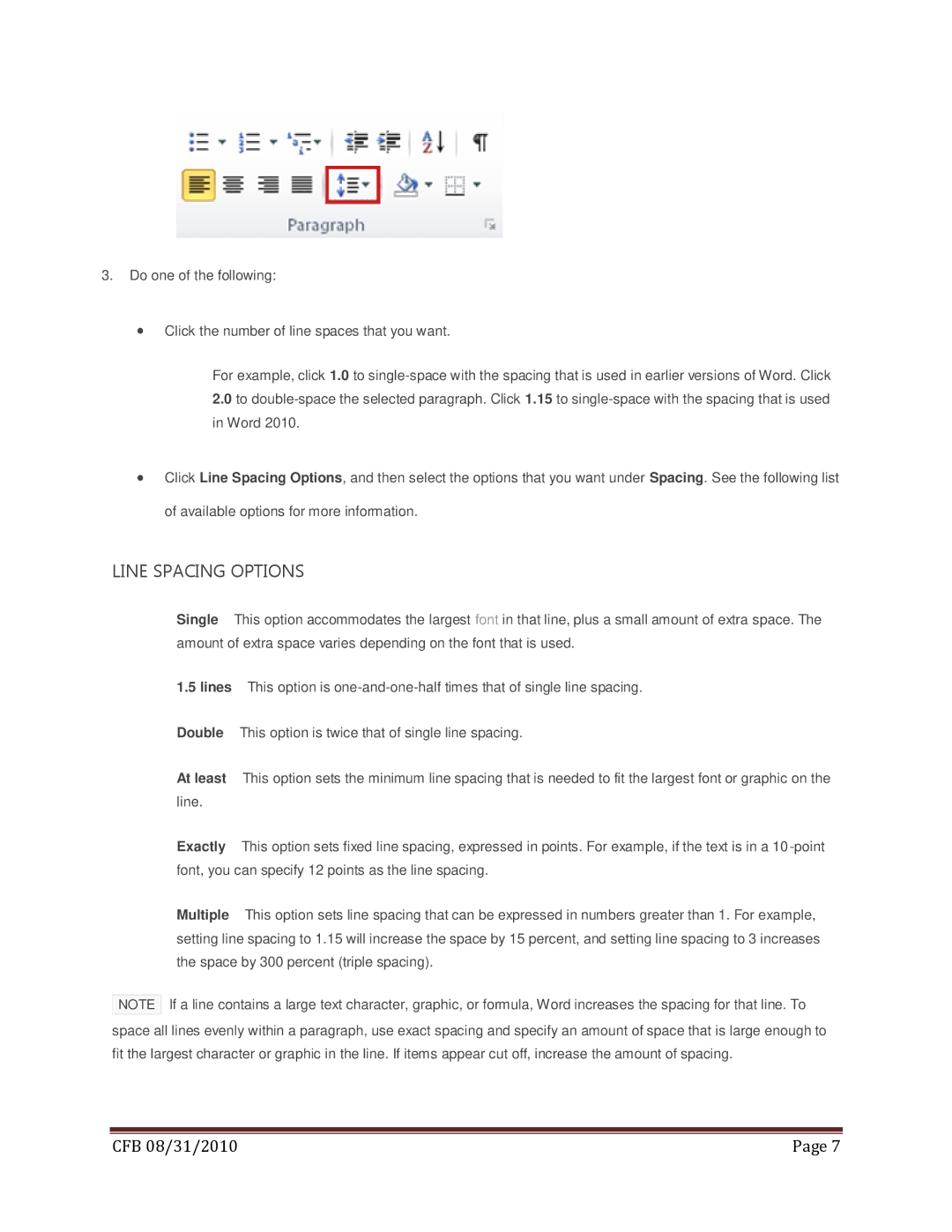3.Do one of the following:
Click the number of line spaces that you want.
For example, click 1.0 to
2.0to
Click Line Spacing Options, and then select the options that you want under Spacing. See the following list
of available options for more information.
LINE SPACING OPTIONS
Single This option accommodates the largest font in that line, plus a small amount of extra space. The amount of extra space varies depending on the font that is used.
1.5lines This option is
Double This option is twice that of single line spacing.
At least This option sets the minimum line spacing that is needed to fit the largest font or graphic on the line.
Exactly This option sets fixed line spacing, expressed in points. For example, if the text is in a
Multiple This option sets line spacing that can be expressed in numbers greater than 1. For example, setting line spacing to 1.15 will increase the space by 15 percent, and setting line spacing to 3 increases the space by 300 percent (triple spacing).
NOTE If a line contains a large text character, graphic, or formula, Word increases the spacing for that line. To space all lines evenly within a paragraph, use exact spacing and specify an amount of space that is large enough to fit the largest character or graphic in the line. If items appear cut off, increase the amount of spacing.
|
|
CFB 08/31/2010 | Page 7 |