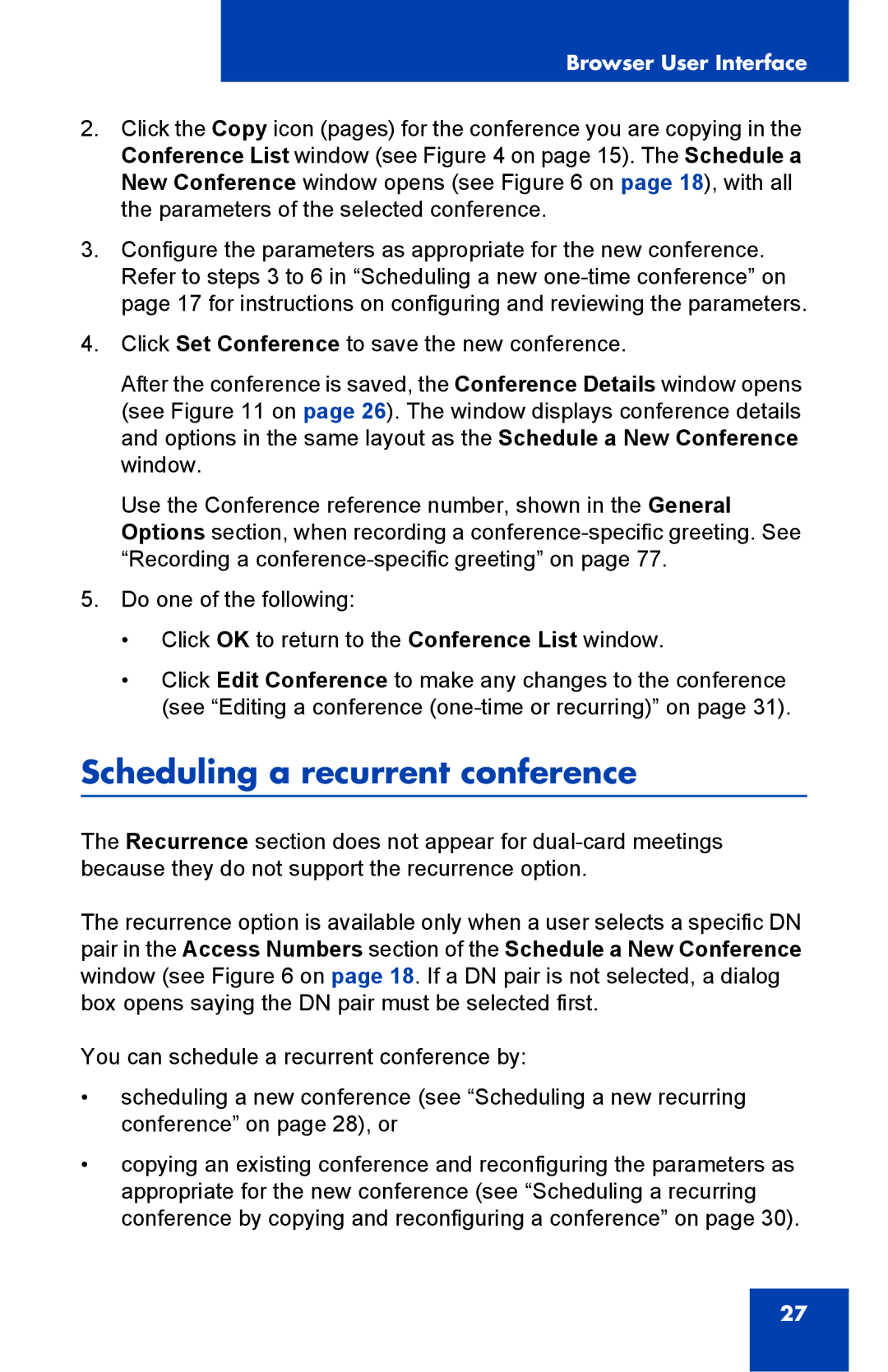Browser User Interface
2.Click the Copy icon (pages) for the conference you are copying in the Conference List window (see Figure 4 on page 15). The Schedule a New Conference window opens (see Figure 6 on page 18), with all the parameters of the selected conference.
3.Configure the parameters as appropriate for the new conference. Refer to steps 3 to 6 in “Scheduling a new
4.Click Set Conference to save the new conference.
After the conference is saved, the Conference Details window opens (see Figure 11 on page 26). The window displays conference details and options in the same layout as the Schedule a New Conference window.
Use the Conference reference number, shown in the General Options section, when recording a
5.Do one of the following:
•Click OK to return to the Conference List window.
•Click Edit Conference to make any changes to the conference (see “Editing a conference
Scheduling a recurrent conference
The Recurrence section does not appear for
The recurrence option is available only when a user selects a specific DN pair in the Access Numbers section of the Schedule a New Conference window (see Figure 6 on page 18. If a DN pair is not selected, a dialog box opens saying the DN pair must be selected first.
You can schedule a recurrent conference by:
•scheduling a new conference (see “Scheduling a new recurring conference” on page 28), or
•copying an existing conference and reconfiguring the parameters as appropriate for the new conference (see “Scheduling a recurring conference by copying and reconfiguring a conference” on page 30).
27