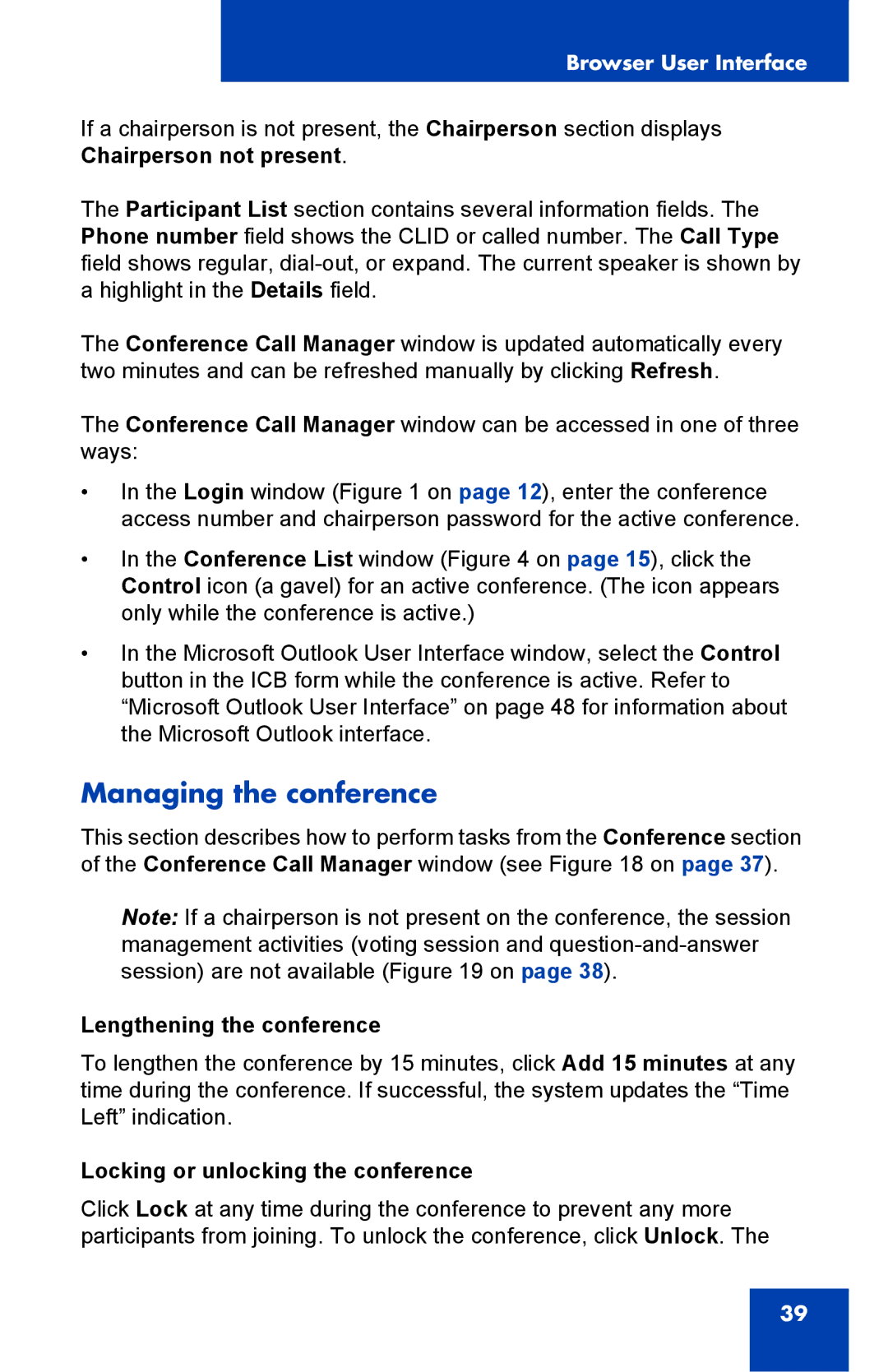Browser User Interface
If a chairperson is not present, the Chairperson section displays Chairperson not present.
The Participant List section contains several information fields. The Phone number field shows the CLID or called number. The Call Type field shows regular,
The Conference Call Manager window is updated automatically every two minutes and can be refreshed manually by clicking Refresh.
The Conference Call Manager window can be accessed in one of three ways:
•In the Login window (Figure 1 on page 12), enter the conference access number and chairperson password for the active conference.
•In the Conference List window (Figure 4 on page 15), click the Control icon (a gavel) for an active conference. (The icon appears only while the conference is active.)
•In the Microsoft Outlook User Interface window, select the Control button in the ICB form while the conference is active. Refer to “Microsoft Outlook User Interface” on page 48 for information about the Microsoft Outlook interface.
Managing the conference
This section describes how to perform tasks from the Conference section of the Conference Call Manager window (see Figure 18 on page 37).
Note: If a chairperson is not present on the conference, the session management activities (voting session and
Lengthening the conference
To lengthen the conference by 15 minutes, click Add 15 minutes at any time during the conference. If successful, the system updates the “Time Left” indication.
Locking or unlocking the conference
Click Lock at any time during the conference to prevent any more participants from joining. To unlock the conference, click Unlock. The
39