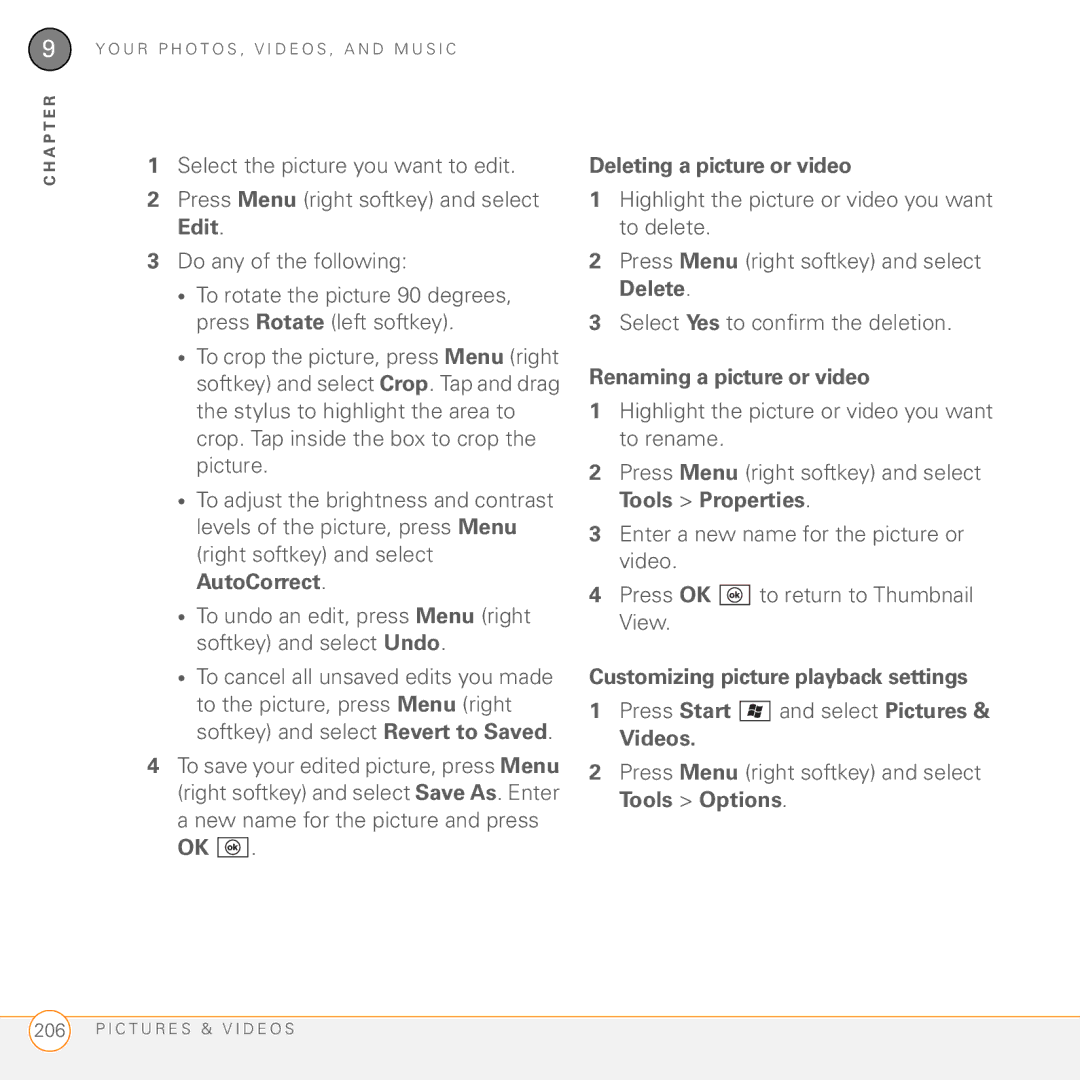User Guide
Intellectual property notices
Contents
Iv C O N T E N T S
N T E N T S
Terms Regulatory and safety information
Specifications Index
Viii C O N T E N T S
Welcome
This chapter
Hardware
Your Palm Treo Pro smartphone
What’s in the box?
Documentation and software
What do I need to get started?
Service contract with an activated SIM
Data service plan For web browsing and email
For a quick introduction
Where can I learn more?
While using your smartphone
Start and select Help
E L C O M E
Setting up
This chapter
Palm Treo Pro smartphone overview
Front view
Back view
Top view
Inserting the SIM card and battery
Check with your wireless service provider for information
Slide the back panel back into place
Charging the battery
Indicator light
Maximizing battery life
Making your first call
What’s my number?
Adjusting call volume
Look for your phone number directly
Select SIM Manager
Using the My Treo application
Setting up synchronization
Complete tasks in applications
Using one thumb on the 5-way
Quickly move around
Navigator
This chapter
Navigating around the screen
Scrolling through screens
Tap and drag the slider of an onscreen scroll bar
Closing screens
Highlighting and selecting items
Selecting menu items
Using the softkeys
Highlighting text
Selecting options in a shortcut menu
Selecting options in a list
Using the keyboard
Entering numbers, punctuation, and symbols
Entering lowercase and uppercase letters
Symbols and accented characters
Entering passwords
Entering other symbols and accented characters
To select…
Or P Or R Or T Ü û
Or F Ï î
Or L Ö ô œ õ
Press Center to open the highlighted application
Opening and closing applications
Press Start to open the Start menu
Opening applications in Programs
To close one or more individual
Switching among open applications
Closing applications
Selected
Defining exclusive programs
To close all open applications Select Stop All
Customizing the Quick Menu
Select Add Exclusive
Using your Today screen
End
I N G Y O U R T O D a Y S C R E E N
O V I N G a R O U N D O N Y O U R S M a R T P H O N E
Your phone
This chapter
Turning your phone on
Power
Turning your smartphone on/off
Waking up the screen and turning it off
Press and hold Power
Turning your phone off
Phone/Send , Start , Calendar , Messaging , or End
Making calls
Dialing from the Today screen
Dialing by contact name
Press Option to avoid starting a contact lookup
Dialing with a speed dial
Dialing using the onscreen keypad
Dialing from a web page or message
Dialing your national emergency number
Receiving calls
Press Phone/Send
Listening to voicemail from the Today screen
Using voicemail
Setting up voicemail
What can I do during a call?
Retrieving messages from a voicemail notification
Switching applications during a call
Ending a call
Saving phone numbers
Decline adding the number Press Cancel right softkey
Start and select Today
Create a new contact Select New Contact
Press Phone/Send Answering a second call call waiting
Making a conference call
Forwarding calls
When you’re done, do one of the following
Select Get Settings
Save the phone number to a contact See Saving phone numbers
Working with called numbers
Working with recently called numbers 1 Press Phone/Send
Send a text message to the number
With the call open, do either of the following
Press Menu right softkey and select Call History
Assigning a speed dial to a phone number
A P T E R
What are all those icons?
O U R P H O N E
A P T E R
Answer an incoming call Respond to call waiting
Using a phone
Headset
Connecting to a Bluetooth hands-free device
Add new device
Select the Mode tab and check the Turn
On Bluetooth box Devices and to display the device list
Using a Bluetooth hands-free device
Selecting ringtones and display notices
Settings
Customizing phone
Phone Missed call a call you did not
Optional Select the Play icon to preview the sound
Adjusting call and ringer volume
If you selected Known Caller, Roaming
Select a tone for this contact entry Press OK
Assigning a caller ID ringtone
Select Ring tone
Enabling TTY
If an alert appears, press OK Press OK
Check the Enable TTY support box
Setting your phone to automatically answer calls
Adding contact numbers from new callers
Setting options for rejecting a call
Blocking calls
Setting caller ID
All calls All outgoing calls are blocked
Setting call waiting notification
Enabling fixed dialing
Manually selecting your wireless band
Selecting broadcast channel options
From the Network Selection list, select an option
Automatic The network connection is automatically made
Check the Receive channel list box
Press OK
Synchronizing information
This chapter
Synchronizing with desktop sync software
Synchronization overview
How do I synchronize?
What can I synchronize?
Infrared IR See Synchronizing over an infrared connection
A T C a N I S Y N C H R O N I Z E ?
Info type Method Where to learn more
Setting up your computer for synchronization
System requirements
Installing the desktop sync software
A P T E R
Switching between setup mode and sync mode
To open the desktop sync software, do one of the following
Select Set up my PC
Using the desktop sync software
Synchronizing
Synchronizing using the USB cable
Windows Mobile Device Center
Setting up wireless synchronization
Select ActiveSync
Press Menu right softkey and select Add Server Source
Check the Save password box
Settings are not available for all items
Setting the synchronization schedule
Use above settings when roaming
Initiating a wireless sync manually
Start and select Programs Select ActiveSync
Synchronizing over a Bluetooth connection
Other ways to synchronize
Synchronizing with multiple computers
Synchronizing over an infrared connection
Make sure your computer is equipped with an IR port
Changing which applications sync
Stopping synchronization
Press Stop left softkey
Y N C H R O N I Z I N G I N F O R M a T I O N
Your email
This chapter
How to set up
Setting up email
Entering settings for an email account
Email account type
E T T I N G U P E M a I L
Press Messaging Select Setup E-mail
Press Next right softkey
Review all download settings Select
Select Manually
111
Press Next right softkey
Enter your account username and password
Press Next right softkey
Review all download settings Select
Options
Sending and receiving messages
Editing and deleting accounts Press Messaging
Selecting which email account to use
Creating and sending an email message Press Messaging
Press Send left softkey
Receiving email messages
Press Messaging
For partially downloaded messages
Opening attachments
For fully downloaded messages Open
Check the Include file attachments box
Working with email messages
Adding a contact from an email message
Adding an online address book
Using an online address book
Finding messages
Replying to a message
Sorting your messages
Forwarding a message
Deleting messages
Press Hold
Using email shortcuts
Hold
Adding a signature to your outgoing messages
Customizing your email settings
Keep copies of sent items in Sent
Display account picker when opening
When replying to e-mail, include
Check names using these address
When available, use this storage card
If the account list is displayed Press
Empty deleted items Select
Do one of the following
Select any of the following options
Encrypt all outgoing e-mail
Sign all outgoing e-mail messages
Select either of the following
Changing email download settings Other email accounts
Select Send/Receive Schedule
Select Download Size Settings
Press Done left softkey twice
Selecting which folders sync Outlook email accounts
Working with meeting invitations
Sending email
Messages from Within another Application
O U R E M a I L
Your text and multimedia messages
This chapter
Sending and receiving text and multimedia messages
Creating and sending a text message
Optional Press Menu right softkey and select Spell Check
Previewing a text message with an attached file
Ringtones Midi Sound clips AMR, WAV
Press OK twice to return to the message
Creating and sending a multimedia message
A P T E R
Then select the color you want
Repeat to add another slide in this message
Select Slides Insert Slide
Slides Organize Slides
Organizing slides within a multimedia message
Options Send Options
Setting options for an outgoing
New MMS
Menu right softkey Call sender Dials
Receiving text messages
New message
Sender’s phone number
Viewing a multimedia message
Hide left softkey Dismisses
Viewing a text message
VoiceMail
Using Messaging to chat
Forward the message Press Menu
Using links in messages
Adding a contact from a message
Select Yes
Setting message preferences
Select SMS\MMS Select either or both of the following
Use Unicode when necessary
Customizing additional multimedia message settings
Request delivery notifications
On the Preferences tab, select any of the following
Using Live Search
Using Windows LiveTM
Set As Default
Setting up Windows Live Mail
Select Windows Live Select Sign in to Windows Live
Store Windows Live contacts in your
Using Windows Live Mail
Press Next left softkey Select any of the following
Using Windows Live Messenger
Select Messenger
Text entry bar
A P T E R
Your connections to the web and wireless devices
This chapter
Press Start and select Internet Explorer
Browsing the web
Viewing a web
Press OK to close Internet Explorer Mobile
Select Forward
Navigating web pages
View the previous page Press Back left softkey or Backspace
Softkey and select Refresh
Viewing a favorite
Multimedia message, or an email account
Creating a favorite
Select the page you want to view in the list
Enter a name for this folder and select Add Press OK
Organizing your favorites
Select New Folder
Downloading files and images from a web
Returning to recently viewed pages
Customizing your Internet Explorer Mobile settings
Copying text from a web
Home page Sets the page that
Select the Memory tab and set any of the following options
Save links to pages visited
Viewing streaming content
Working with streaming content
Connecting to streaming content
Select Streaming Media
Customizing Streaming Media
Do not show ‘Connect to Internet’
Select WorldMate
Using WorldMate
Getting online travel information and tools
Downloading the WorldMate application
Center , My Itinerary , Travel Tools , or
Select an option to access a WorldMate
Feature Weather Center , Flight
Converters
Are there different types of Wi-Fi networks?
Connecting to a Wi-Fi network
Why use a Wi-Fi connection?
There are two types of Wi-Fi networks
Wi-Fi
Open network, see Connecting to an open network
Turning the Wi-Fi feature on and off
When Wi-Fi is on, your Today screen displays Wi-Fi On
Connecting to a secure network
This is a hidden network Sets
Key is automatically provided
Enter the following settings and press Next right softkey
Password is also known as a preshared key PSK
Customizing Wi-Fi settings
Use Ieee 802.1x network access
Disconnecting from a network
Select the Power Mode tab and set any of the following
Automatically connects to that network
Customizing advanced Wi-Fi settings
Customizing network adapter settings
Press Save right softkey Press OK
Connecting to devices with Bluetooth wireless technology
Tap an adapter to modify settings
Entering basic Bluetooth settings
Requesting a connection with another Bluetooth device
Accepting a connection from another Bluetooth device
Select Internet Sharing
Using your device as a wireless modem
Setting up a USB Internet Connection Sharing connection
Creating a Bluetooth Internet Connection Sharing connection
Select the PC Connection list, and then select Bluetooth PAN
A P T E R
A P T E R
Your photos, videos, and music
This chapter
Windows XP
Synchronizing your pictures, videos, and music
Operating system Do you use Windows XP or Windows Vista?
Captured on or copied to your
Microsoft ActiveSync to open
Camera
Windows Vista
Video Captures video clips
By default, the camera on your smartphone
Selecting camera modes
Taking a picture
White balance Specifies the light conditions
Brightness Sets the brightness level
Recording a video
Customizing your Camera settings
Snapshots sports mode only Sets
Direction panorama mode only
Stitch Count panorama mode only
Capture Speed sports and burst
Pictures & Videos
Flicker Adjustment Sets the rate to
Recording Limit video mode only
Show Reminder Contacts picture
Videos
Viewing a video
MPEG-4 3GPP2
Viewing a slide show
Sending a picture or video
Creating a caller ID picture
Editing a picture
Using a picture as the Today screen background
Organizing pictures and videos
Renaming a picture or video
Customizing picture playback settings
Deleting a picture or video
Press Start and select Pictures
When rotating a picture, rotate
AAC+ MPEG-4
Windows Media Player Mobile
MP3 3GP
Synchronizing Windows Media Player library files
N D O W S M E D I a P L a Y E R M O B I L E
Stop Ends playback
Press Start and select Windows
Media Player
Playback controls
Working with libraries
Working with playlists
Pause playback while using another
Customizing Windows Media Player Mobile
Resume playback after a phone call
Your personal information organizer
Contacts Calendar Tasks
Contacts
Adding a contact
Here are some helpful tips for entering info
Viewing or changing contact information
Deleting a contact
Sending a contact
Customizing Contacts
Finding a contact in an online address book
Using SIM Manager
Highlight the contact you want
Calendar
Displaying your calendar Press Calendar
Adding an alarm reminder to an event
Creating an appointment Press Calendar
Sending a meeting request
Creating an untimed event
Scheduling a repeating appointment
Replying to a meeting request
Marking an event as sensitive
Organizing your schedule
Customizing Calendar
Select the type of events you want to view
Deleting an event
Send meeting requests via Specifies
Tasks
Set reminders for new items
Sending an appointment Press Calendar
S K S
Tasks list, press Menu right softkey and select Filter
Checking off a task
Organizing your tasks
Deleting a task
Creating a note
Creating a voice note
Organizing your notes
Creating a note from a template
Go to the Notes list
Deleting a note
Customizing Notes
Your Microsoft Office and other document tools
This chapter
Synchronizing your Microsoft Office files
Synchronizing files that are on your computer Windows XP
Microsoft ActiveSync to open
Word Mobile
Synchronizing files that are on your computer Windows Vista
Picture bullets Regular bullets are supported
Opening an existing document
Creating a document
Select Word Mobile
Creating a document from a template
Press Menu right softkey and select Paste
Finding or replacing text in a document
Moving or copying text
Saving a copy of a document
Formatting text
Indentation Changes the paragraph margins
Formatting paragraphs and lists
List Creates a bulleted or numbered list
Checking spelling in a document
Deleting a document
Customizing Word Mobile
Setting presentation playback options
PowerPoint Mobile
Select PowerPoint Mobile
Playing a presentation
Override playback options for all files box
Excel Mobile
Select the Playback tab, and check
Fonts reappear on your computer
X C E L M O B I L E
Creating a workbook from a template
Creating a workbook
Select Excel Mobile
Viewing a workbook
Calculating a sum
Sheet Lets you switch to a different worksheet
Select Unfreeze Panes
Referring to a cell or range in a formula
Entering a formula
Inserting a function
Entering a sequence automatically
Adding cells, rows, and columns
Number of columns-two in this example-to the right
Formatting cells
Formatting rows and columns
Renaming a worksheet
Filtering info in a worksheet
Creating a chart
Sorting info in a worksheet
Formatting or changing a chart
Finding or replacing info in a workbook
Organizing your workbooks
Deleting cells, rows, and columns
OneNote Mobile
Customizing Excel Mobile
Select OneNote Mobile
Open a hyperlink Place the cursor
Insert a picture Press Menu right
Viewing or editing an existing note
Play a voice note Highlight the voice note and press Center
Sorting your notes
Adobe Reader LE
Renaming a note
Viewing a file
Navigate to and select the file you want to open
Changing display options
Finding text in a file
A P T E R
Your application and info management tools
This chapter
Press Start and select Programs Select Search
Using Search
Finding information
Exploring files and folders
Select File Explorer
To move a file to another folder
Installing applications
Do any of the following To open an item Select it
To highlight multiple items Tap
Installing third-party applications
Installing applications from the Internet
Installing applications from your computer
Start and select Programs Select File Explorer
Press Start
Installing Java games and applications
Removing applications
Card Select Java
Select Remove Select Yes to confirm the deletion
Sharing information
Select the application that you want to remove
Beaming information
Beaming an entry or file
A M I N G I N F O R M a T I O N
Pictures Games Videos
Using expansion cards
Turning on the option to receive beamed information
Inserting and removing expansion cards
Replace the back panel
Opening applications on an expansion card
Saving files to an expansion card
Open the application from which you want to save the info
Renaming an expansion card
Viewing available expansion card memory
Exploring files on an expansion card
Accessing a remote computer
Accessing information on a remote computer
Check the Encrypt files when placed on a storage card box
Encrypting an expansion card
Performing calculations
Calculator
Customizing Remote Desktop Mobile
Press Start and select Calculator
Using the Calculator memory
A P T E R
Conserve power
Secure your phone and your data Streamline smartphone use
This chapter
Select Browse Select the picture you want to use Press OK
Today screen settings
On the Personal tab, select Today
Selecting which items appear on your Today screen
Order in which items appear on the Today screen
System sound settings
Settings for the item. Press OK to return to Today Settings
Silencing sounds
Volume level when this sound is turned on
Selecting Sounds & Notifications
Adjusting the brightness
Display and appearance settings
Vibrate when ringer switch off/on
Play
Clock icon appears displaying the time
Setting display formats
Displaying the clock
Changing the system color scheme
Application settings
Aligning the screen to correct tapping problems
Arranging the Start menu
Option + Calendar = Calculator
Reassigning buttons
Option + OK = Task Manager
Option + Messaging = Tasks Hold Side = Camera
Setting up voice commands
Using voice commands
Setting input options
Clear Stored Entries Deletes
Enable Auto Correct Indicates
Keyboard Tap keys on the onscreen keyboard to enter text
Database of word suggestions
Locking your smartphone and info
Following Press and hold End Press Option + End
Locking your keyboard Keyguard
To dismiss Keyguard Press Center
Turning on Auto-Keyguard
Locking your screen
Locking the SIM card
Check the Require PIN when phone is used box
Locking your smartphone
Entering owner information
System settings
Setting the date and time
Setting system alarms
Press OK If prompted, select Yes to accept your changes
Managing identity certificates
Memory
Enabling error reporting
How much storage space do I have left?
Optimizing power settings
Turning wireless services on/off
Comm Manager Updating the system software
Connection settings
Managing ISP settings
Select the Modem tab
Connecting to a VPN
Setting up a proxy server
Box, enter the proxy server information, and select Apply
Turning a proxy server on or off
Select Internet Proxy
Box Press OK
Select Data Connection Enrolling a domain
Troubleshooting
This chapter
Shut down your computer and turn it on again
Resetting your smartphone
Performing a soft reset
Performing a hard reset
Replacing the battery
Performance
Command
Uncheck the Enabled box Press OK
Applications are running slower than usual
Screen appears blank
My battery seems to drain quickly
Screen
Network connection
Screen brightness see Adjusting the brightness
Signal strength is weak
Can’t tell if data services are available
Try the suggestions above for weak signals
Perform a soft reset see Performing a soft reset
My smartphone won’t connect to the mobile network
My smartphone won’t connect to the Internet
Can’t send or receive text or multimedia messages
Turn on Bluetooth box is checked in Bluetooth Settings
Your Bluetooth device is charged and turned on
Verify all of the following
Synchronization
Desktop sync software
Do one of the following
Perform a soft reset see Performing a soft reset
A P T E R
My appointments show up in the wrong time slot after I sync
Before you installed Windows Media Player
My video and music files won’t sync
My scheduled sync doesn’t work
Press Menu right softkey and select Schedule
Check the Use above setting when roaming box
Exchange ActiveSync wireless synchronization
Again later
Have problems using my account
An alert tells me that the server could not be reached
Scheduled email synchronization is not working
Have problems sending and receiving email
Have problems sending email
My vCard or vCal email attachment isn’t forwarding correctly
An image or map is too small on my smartphone screen
Can’t access a web
Web
Secure site refuses to permit a transaction
Camera preview image looks strange
Third-party applications
Getting more help
Is the other person hearing an echo?
Making room on your smartphone
Voice quality
Are you hearing your own voice echo?
Is your voice too quiet on the other end?
O I C E Q U a L I T Y
Terms
Edge Enhanced Data rates for GSM Evolution
Gprs General Packet Radio Service
Hsdpa High-Speed Download Packet Access
Exif Exchangeable Image File Format
Piconet
Partnership
Phone Off
PIM personal information manager
PUK2 personal unblocking key
SMS Short Messaging Service
PUK personal unblocking key
Secure Sockets Layer SSL
Windows Mobile
Umts Universal Mobile Telecommunications System
Username
Start All Programs Windows Mobile Device Center
E R M S
Regulatory and safety information
0984
Responsible party
Précautions d’usage de votre téléphone mobile
Battery handling
Power Specifications
User Safety
Voice 800 Email info@audiology.org
Product Handling & Safety
Driving Safety
General Operation
Owner’s Record
Hsdpa Category 5 3.6 Mb
Specifications
Umts PS data
Specification S
Specification S
Specification S
331
Troubleshooting
Index
185
317
Installing 269-272
293
139 Adding 223, 228
305
87, 88
144
228
101
81-82
268 228
223-227
218 247
Charts 248, 255
242 140
199-200
153
334 Battery 23-24, 110
161, 163
100
Contacts 53, 120
222
141
218 217
168-170
Dates 252, 292
Text 32
Email 124, 128, 129 186
304
112
292
Events 224
131
135, 165, 333 setting security options for 130
For 109, 112 changing settings for 115 deleting
147, 154 Outlook
132 290
Errors 195, 305, 322
Deleting 124, 128
Encryption 130, 163
Cards 208, 212, 278
212, 278
272
298
248
Games 272 gestures
Heat sources 24 help 13, 313 hiding Calendar items
Losing 240
Image files 142, 202
Entering 36-37, 85
168 108-115
Keyboard
337
187-189
240
Creating 241, 244 219
299 118 211
Selecting 127, 165
110
115
155 150
224-225
Freeing 272, 331
29-30
208, 212, 278
Music 53, 191, 208
Deleting 147, 152 267
289
Adding 218, 229, 259
187
ActiveSync 93
107, 118, 119
145
113 343
301
300, 301
300
58, 60
183
Taking 197-199, 258
PINs 79, 80, 300
Playlists 208, 209
Viewing 202, 203
Creating 223, 228, 229
Radio 48
Sounds 144, 289 videos
Removing
Renaming
Resets 300, 316-318, 322 caution for
Backups 318, 331 information 317, 318 sound settings
319
163, 169
267-268
344
For 297
227
Resetting 300
Slide shows 203, 246
139
Formatting 247
249
250
Starting 86, 93
Symbols 36, 37
163
193-195
258
TDD devices. See TTY/TDD devices
Templates
244
Sending 61, 63
Installing 269, 270
Alarms 289
337-338
Calendar
212
Updating information 85 uppercase letters 36, 297 URLs 127
280
297
Voice Command application
Virtual private networks. See VPN connections
161
175
Accessing 161, 174 System 320
Opening 163, 166
193
253-254
Saving 247, 249, 258 searching 256 setting default template
239-245

![]()
![]()
![]() .
.![]()
![]()
![]() to return to Thumbnail View.
to return to Thumbnail View.

 and select Pictures &
and select Pictures &