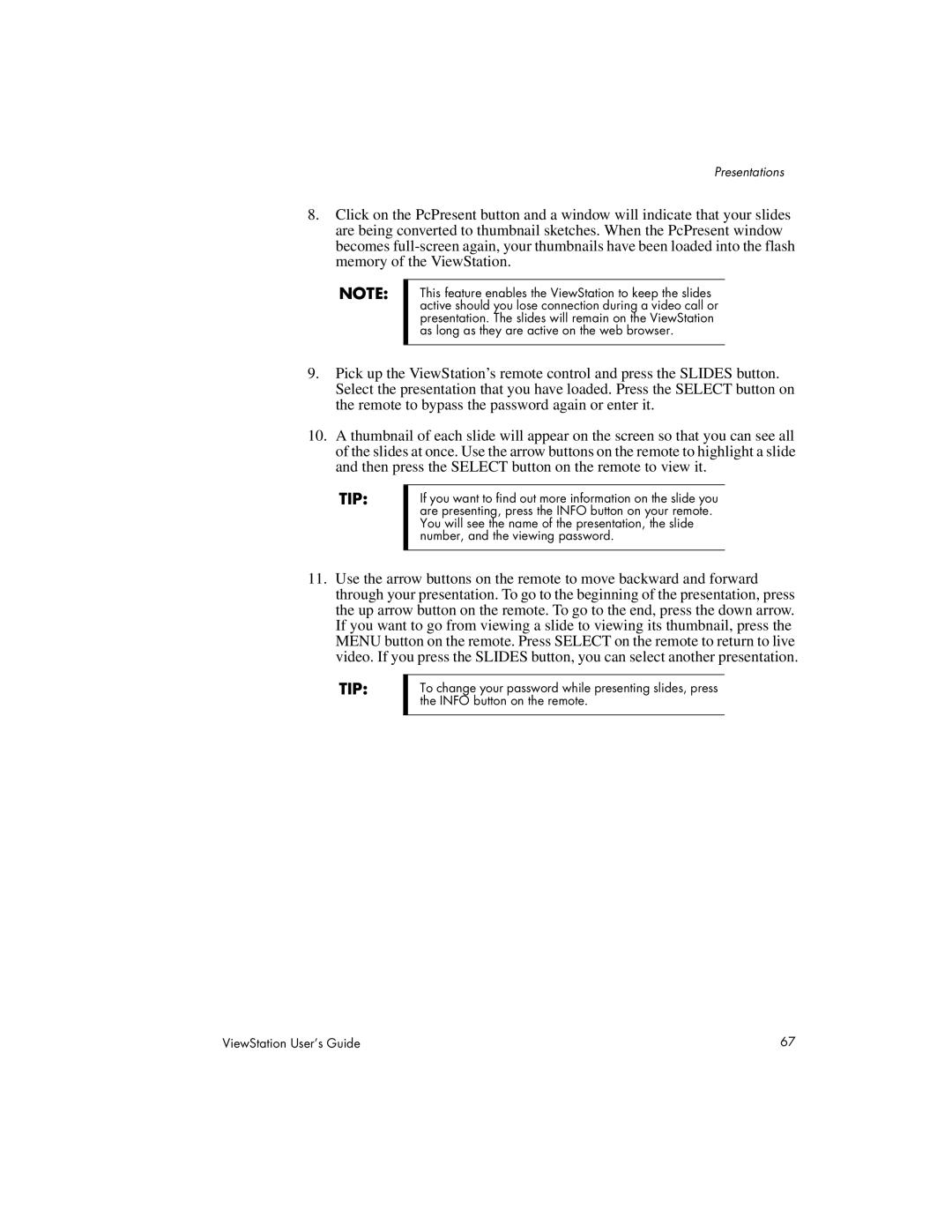Presentations
8.Click on the PcPresent button and a window will indicate that your slides are being converted to thumbnail sketches. When the PcPresent window becomes
NOTE:
This feature enables the ViewStation to keep the slides active should you lose connection during a video call or presentation. The slides will remain on the ViewStation as long as they are active on the web browser.
9.Pick up the ViewStation’s remote control and press the SLIDES button. Select the presentation that you have loaded. Press the SELECT button on the remote to bypass the password again or enter it.
10.A thumbnail of each slide will appear on the screen so that you can see all of the slides at once. Use the arrow buttons on the remote to highlight a slide and then press the SELECT button on the remote to view it.
TIP:
If you want to find out more information on the slide you are presenting, press the INFO button on your remote. You will see the name of the presentation, the slide number, and the viewing password.
11.Use the arrow buttons on the remote to move backward and forward through your presentation. To go to the beginning of the presentation, press the up arrow button on the remote. To go to the end, press the down arrow. If you want to go from viewing a slide to viewing its thumbnail, press the MENU button on the remote. Press SELECT on the remote to return to live video. If you press the SLIDES button, you can select another presentation.
TIP:
To change your password while presenting slides, press the INFO button on the remote.
ViewStation User’s Guide | 67 |