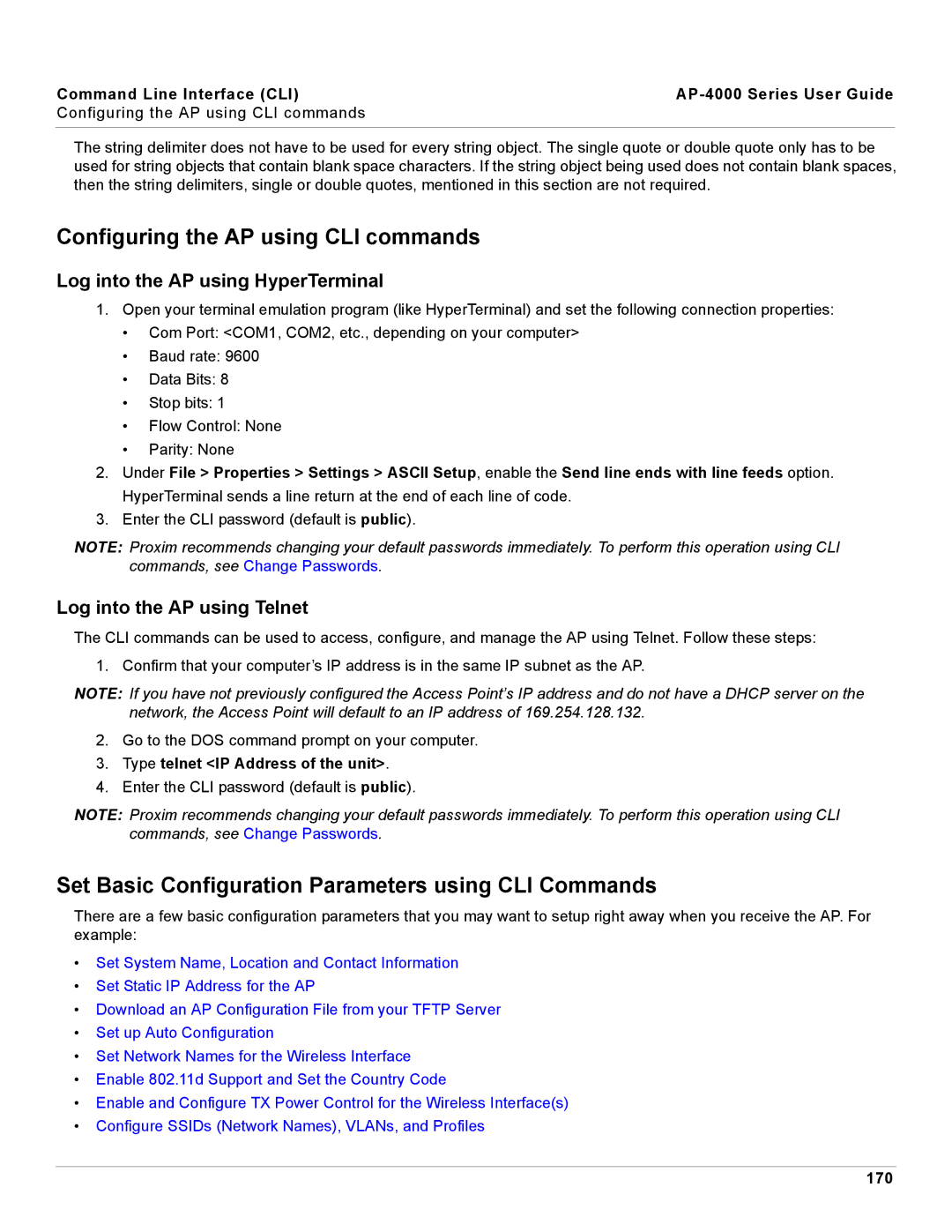Command Line Interface (CLI) |
|
Configuring the AP using CLI commands |
|
|
|
The string delimiter does not have to be used for every string object. The single quote or double quote only has to be used for string objects that contain blank space characters. If the string object being used does not contain blank spaces, then the string delimiters, single or double quotes, mentioned in this section are not required.
Configuring the AP using CLI commands
Log into the AP using HyperTerminal
1.Open your terminal emulation program (like HyperTerminal) and set the following connection properties:
•Com Port: <COM1, COM2, etc., depending on your computer>
•Baud rate: 9600
•Data Bits: 8
•Stop bits: 1
•Flow Control: None
•Parity: None
2.Under File > Properties > Settings > ASCII Setup, enable the Send line ends with line feeds option. HyperTerminal sends a line return at the end of each line of code.
3.Enter the CLI password (default is public).
NOTE: Proxim recommends changing your default passwords immediately. To perform this operation using CLI commands, see Change Passwords.
Log into the AP using Telnet
The CLI commands can be used to access, configure, and manage the AP using Telnet. Follow these steps: 1. Confirm that your computer’s IP address is in the same IP subnet as the AP.
NOTE: If you have not previously configured the Access Point’s IP address and do not have a DHCP server on the network, the Access Point will default to an IP address of 169.254.128.132.
2.Go to the DOS command prompt on your computer.
3.Type telnet <IP Address of the unit>.
4.Enter the CLI password (default is public).
NOTE: Proxim recommends changing your default passwords immediately. To perform this operation using CLI commands, see Change Passwords.
Set Basic Configuration Parameters using CLI Commands
There are a few basic configuration parameters that you may want to setup right away when you receive the AP. For example:
•Set System Name, Location and Contact Information
•Set Static IP Address for the AP
•Download an AP Configuration File from your TFTP Server
•Set up Auto Configuration
•Set Network Names for the Wireless Interface
•Enable 802.11d Support and Set the Country Code
•Enable and Configure TX Power Control for the Wireless Interface(s)
•Configure SSIDs (Network Names), VLANs, and Profiles
170