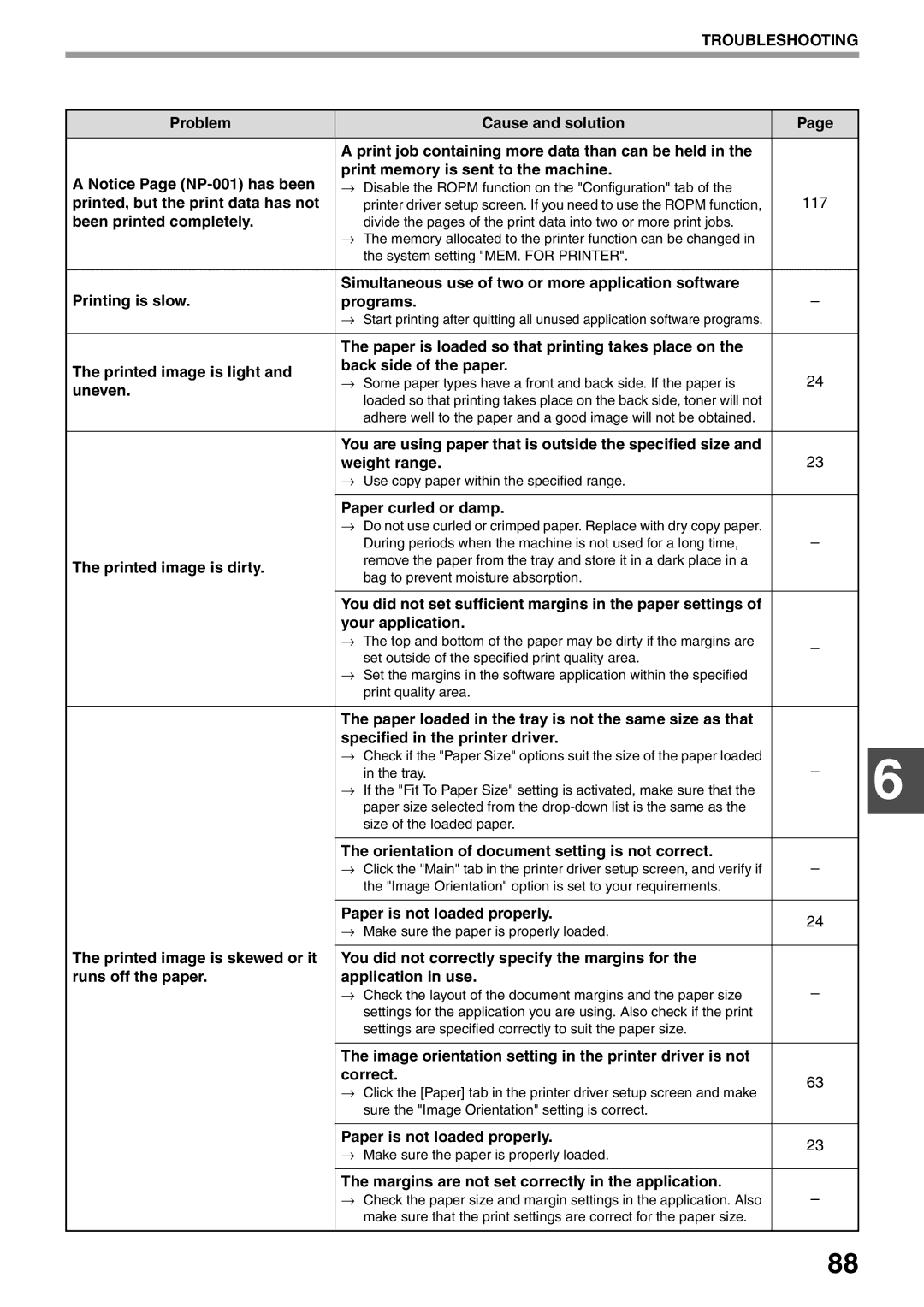MX-M182D MX-M202D MX-M232D
Model MX-M182
Contents
101
100
103
104
111
110
112
113
Introduction
Using the Manual
About the Manuals
Meaning of R in Original and Paper Size Indications
Conventions Used in this Manual
Differences Between Models
SPF
Rspf
Hardware and Software Requirements
Before Software Setup
Software
Power on the Machine
Installing the Software
Turn the power switch to the on position
Double-click the Setup icon
Click the MFP Driver button
When installing is finished, click the Close button
This completes the installation of the software
Connecting a USB Cable
Connecting to a Computer
System requirements for USB 2.0 Hi-Speed mode
Interface cable
You will return to the window of . Click the Close button
Using the Machine AS a Shared Printer
Click the Next button
Configuring the Printer Driver
Windows XP/Vista/7
Setting UP Button Manager
Click the Sharp MX-XXXX icon and select Properties
Click the OK button
Select Sharp Button Manager AA in Send to this application
Windows
Plug and Play window does not appear
Troubleshooting
Driver cannot be installed Windows 2000/XP
Removing the software
Click Uninstall a program
Click the Start button, and then click Control Panel
Select the driver from the list, and remove the software
Part Names and Functions
Original guides when the SPF/RSPF is installed
Document cover when installed
Feeding roller cover when the SPF/RSPF is installed
Right side cover when the SPF/RSPF is installed
Operation Panel
Paper Select key
Start key / indicator
Copy Ratio key
Auto Image key
Operation in COPY, PRINT, SCAN, and FAX Modes
Example Copy mode
Display base screen
100%
Power on
Power on and OFF
Power OFF
Power save modes
Loading Paper
Paper tray type Paper type Size Weight Capacity
Paper
Special papers
Loading the paper tray
Loading Paper
Push the pressure plate down
Gently push the paper tray into the machine
Unfold the bypass tray
Important points when inserting paper in the bypass tray
Loading the bypass tray
Envelopes
Changing the Paper Size Setting of a Tray
Copy
Paper Size SET
Auto Tray Switching
Disabling Enabling Auto Tray Switching
Paper
Auto
Number of Accounts in Auditing Mode
Auditing Mode
Using Auditing Mode
Copies MADE000,000 REMAINING050,000
Copying from the document glass
Normal Copying
Close the SPF/RSPF
Make sure that the desired paper tray is selected
Press the Start key to begin
Copying from the SPF/RSPF
Copying
Copy is delivered to
Removing the document cover
Stream feeding mode
Copying books or originals with folds or creases
Originals that can be used in the SPF/RSPF
Points concerning the position of the printed copy image
Auto
Making a Copy Darker or Lighter
Text/photo
Text
Auto tray switching when there are two or more paper trays
Setting the Number of Copies
Important note when making a large number of copies
Selecting the Tray
ORIG. Size Enter
Selecting the Original Size
ORIG. Size Enter Inch
Selecting an inch original size
OKORIG. Size Enter
Extra
Extra
Size Input
Automatic Ratio Selection
Reducing or Enlarging a Copy
Press the Paper Select key to select the desired tray
Press the Auto Image key
86% 100%
Manual Ratio Selection Preset Copy RATIOS/ZOOM
Copy Ratio
Margin Shift
Modes
XY Zoom
Adjust
OFF
Set the vertical ratio with the , , , or keys
Original → Paper Usable paper
Automatic TWO-SIDED Copying MX-M182D/MX-M202D/MX-M232D
Document
Glass
Binding Change OFF
TWO-SIDED Copying of ONE-SIDED Originals
Press the 2-SIDED Copy key
Select 1 to 2 with the or key, or with the 2-SIDED Copy key
Copy Mode Binding Change on
Select 2 to 2 with the or key, or with the 2-SIDED Copy key
Select 2 to 1 with the or key, or with the 2-SIDED Copy key
Copy Mode
Place original B as shown below
TWO-SIDED Copying Using the Bypass Tray
Erase Dual Copy
Dual page Copying
Okoff
Checkmark appears
Replace the previous originals and press the Start key
Interrupting a Copy RUN
Sort COPY/GROUP Copy
Convenient Copy Functions
This section explains major convenient copy functions
Sort copy Group copy
Sort
Offset function enabled Offset function disabled
Sort
Offset function
1 Copy
OK2in1/4in1
Okchange
2in1
Pattern
Right
Margin Shift OFF Down
Erase
Erasing Shadows around the Edges of a Copy
Edge
Centre
Select the erasure width with the or key
Card Shot
Card Shot
SIZEmm
Front side of the card is scanned
Front Back Centre Line
A5-A3 Size Factory default setting
ID Card Copy
Press the Start key
Offline
Basic Printing
Online
When the job separator tray is Note installed
Pausing a Print JOB
If the Tray Runs OUT of Paper During Printing
Make sure that Sharp MX-xxxx is selected as the printer
Click the Printing Preferences button in the General tab
Opening the Printer Driver from the Start Button
Printer Driver Setting Screen
Printing Multiple Pages on ONE
Rotate 180 degrees
Rotating the Print Image 180 Degrees
Check the Fit To Paper Size button
A3 or Ledger
Printing Faint Text and Lines in Black
Click the Advanced tab in the printer driver setup screen
Text To Black/Vector To Black
Select the zoom ratio
How to Print a Watermark
Adjusting the Brightness and Contrast of the Image
To adjust a setting, drag Slide bar or Click the or button
Printing a Watermark
Printing result
TWO-SIDED Printing
Sided Book Sided Tablet Vertical Horizontal
Bound at the side Bound at the top
Saving Settings AT the Time of Printing
Saving Frequently Used Print Settings
User Settings
Using saved settings
Outline of the Print Status Window
Scanning Overview
SC2
Scanning Using the Keys on the Machine
SC3
SC4
Button Manager
Scan Setup area Set the scan conditions
Click to save your settings and exit the dialog box
Button Manager scan menu factory default
Button Manager Settings
Setting screen Button Manager will open
This completes the settings
Scanning from Your Computer
Only when using the Rspf
Scanning from a TWAIN-COMPLIANT Application
Select Sharp MFP Twain AA, and click the Select button
Specify the scanning area and set the scan preferences
When you are ready to begin scanning, click the Scan button
Set-up screen
Scanner driver settings
Preview screen
Preview screen
Rotate button
Image Size button
Scan screen WIA driver will appear
Click the Scan button
Scanner and Camera Wizard will appear
Scanning from the Scanner and Camera Wizard Windows XP
Click the Finish button
This chapter describes troubleshooting and misfeed removal
MACHINE/COPYING Problems
Printing and Scanning Problems
MACHINE/COPYING Problems
Paper is outside of the specified size and weight Range
Problem Cause and solution Misfeed occurs
Paper is not loaded properly
Pieces of paper inside machine
Original is curled or folded
Display or the Data indicator is blinking
Original has many solid black areas Original size is not
Automatically selected or the copy
Display turns off
Problem Cause and solution Any other indicators turned off
Start indicator blinks
Printing and Scanning Problems
Printed, but the print data has not
Orientation of document setting is not correct
117 Been printed completely
Uneven
Brightness and contrast settings are not suitable
You have not specified a suitable resolution
Lighter than expected
Poor scanning quality
There is not enough machine memory
MB of expansion memory
Message Action
Misfeed in the SPF/RSPF
Misfeed Removal
Remove the misfed original
Section B
Section C
Misfeed in the Bypass Tray
Close the front cover and side cover
Misfeed in the Machine
Misfeed in the paper feed area
Injury
Misfeed in the fusing area
Be careful not to tear the misfed paper during removal
Misfeed in the transport area
Close the side cover
Push the upper paper tray in completely
Misfeed in the Upper Paper Tray
Close the upper paper tray
Open the lower side cover
Misfeed in the Lower Paper Tray
Remove the misfed paper
Close the lower side cover
Replacing the Toner Cartridge
Required indicator
Checking the Total Output Count
Routine Maintenance
Cleaning the Document Glass and SPF/RSPF/DOCUMENT Cover
Routine Maintenance
Cleaning the Transfer Charger
Cleaning the Bypass Tray Paper Feed Roller
Contrast of the display can be adjusted as explained below
Adjusting the Display Contrast
ORIG. Size
Display Contrast
Printer Function
Specifications Printer and Scanner
Specifications
Scanner Function
Optional Equipment
Document Cover
Dimensions
Single Pass FEEDER/REVERSING Single Pass Feeder
Sheet Paper Feed UNIT/2 X 250-SHEET Paper Feed Unit
Power supply
Part names
AR-D36 AR-D37
Proper Storage
Storage of Supplies
Store the supplies in a location that is
Store paper in the wrapper and lying flat
Programming AN Administrator Password
Programs for Copy Mode
Change Admin PW
Programming AN Administrator Password
System Settings
Programs for Copy Mode
System Settings List
Programs for general use of the machine
Program name
Copier
Using the System Settings
Reset Account
Auditing Mode
Reset 1 ACC
Account Control
Delete Change
ACC. # Control
ACC. # Control
Account Limit
Cancel Jobs of Invalid Accounts
Single ACC. Limit
ACC. # Security
USB2.0 Mode
Waiting Copy Lamp Setting
Device Control
Offset Function
Operation Setting
Disable Paper Size SET
Disable Auto KEY Repeat
KEY Touch Sound
Keys Touch Sound AT Initial Point
Energy Save
Exposure Adjust
Copy Settings
Margin Default
Erase Adjust
Default Tray SET
Card Shot Default
Default Exposure
Stream Feeding
Disable Auto Paper Selection
Photo Mode Default
Disable 2-SIDED Copy
Sort Auto Select
Operation Guide