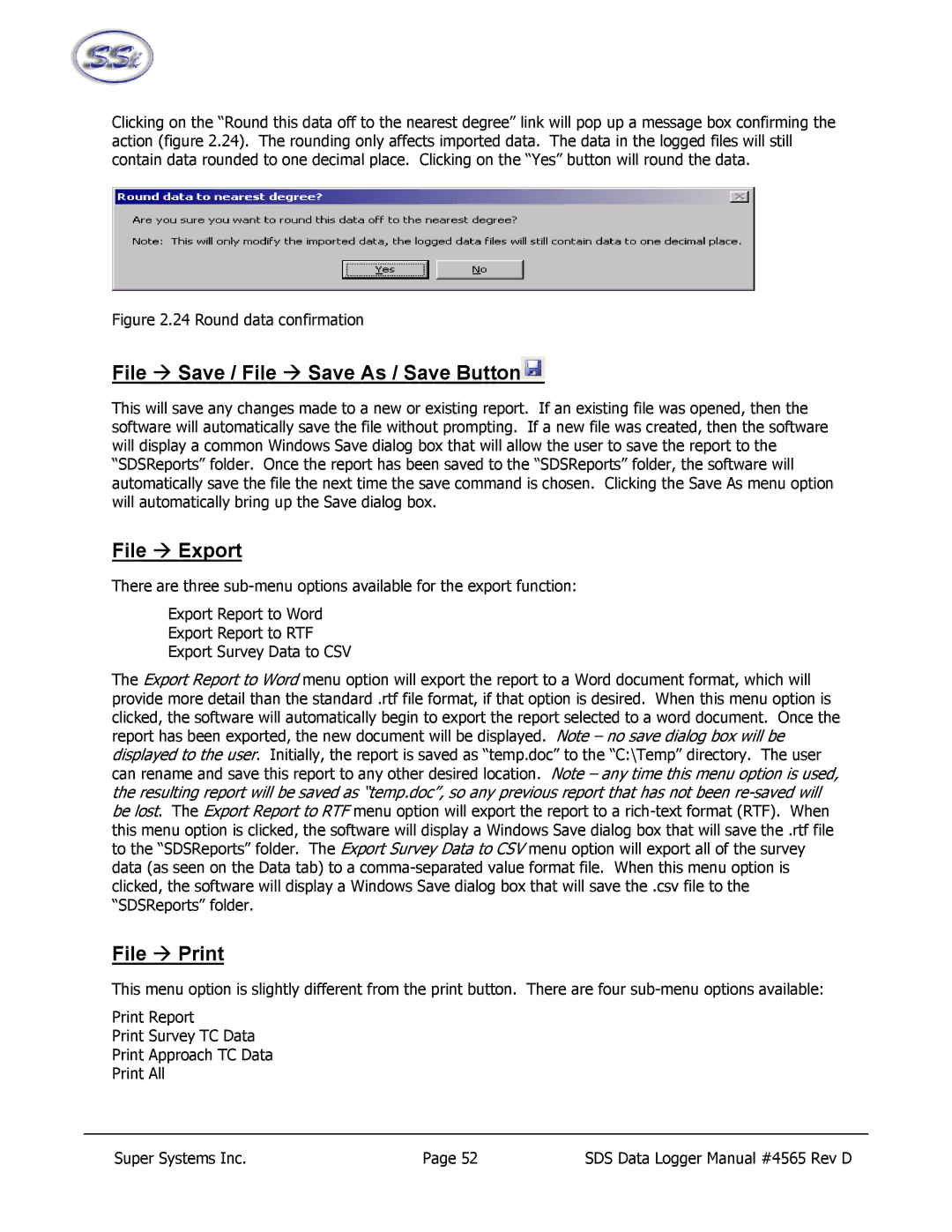Clicking on the “Round this data off to the nearest degree” link will pop up a message box confirming the action (figure 2.24). The rounding only affects imported data. The data in the logged files will still contain data rounded to one decimal place. Clicking on the “Yes” button will round the data.
Figure 2.24 Round data confirmation
File Æ Save / File Æ Save As / Save Button
This will save any changes made to a new or existing report. If an existing file was opened, then the software will automatically save the file without prompting. If a new file was created, then the software will display a common Windows Save dialog box that will allow the user to save the report to the “SDSReports” folder. Once the report has been saved to the “SDSReports” folder, the software will automatically save the file the next time the save command is chosen. Clicking the Save As menu option will automatically bring up the Save dialog box.
File Æ Export
There are three
Export Report to Word Export Report to RTF Export Survey Data to CSV
The Export Report to Word menu option will export the report to a Word document format, which will provide more detail than the standard .rtf file format, if that option is desired. When this menu option is clicked, the software will automatically begin to export the report selected to a word document. Once the report has been exported, the new document will be displayed. Note – no save dialog box will be displayed to the user. Initially, the report is saved as “temp.doc” to the “C:\Temp” directory. The user can rename and save this report to any other desired location. Note – any time this menu option is used, the resulting report will be saved as “temp.doc”, so any previous report that has not been
File Æ Print
This menu option is slightly different from the print button. There are four
Print Report
Print Survey TC Data Print Approach TC Data Print All
Super Systems Inc. | Page 52 | SDS Data Logger Manual #4565 Rev D |