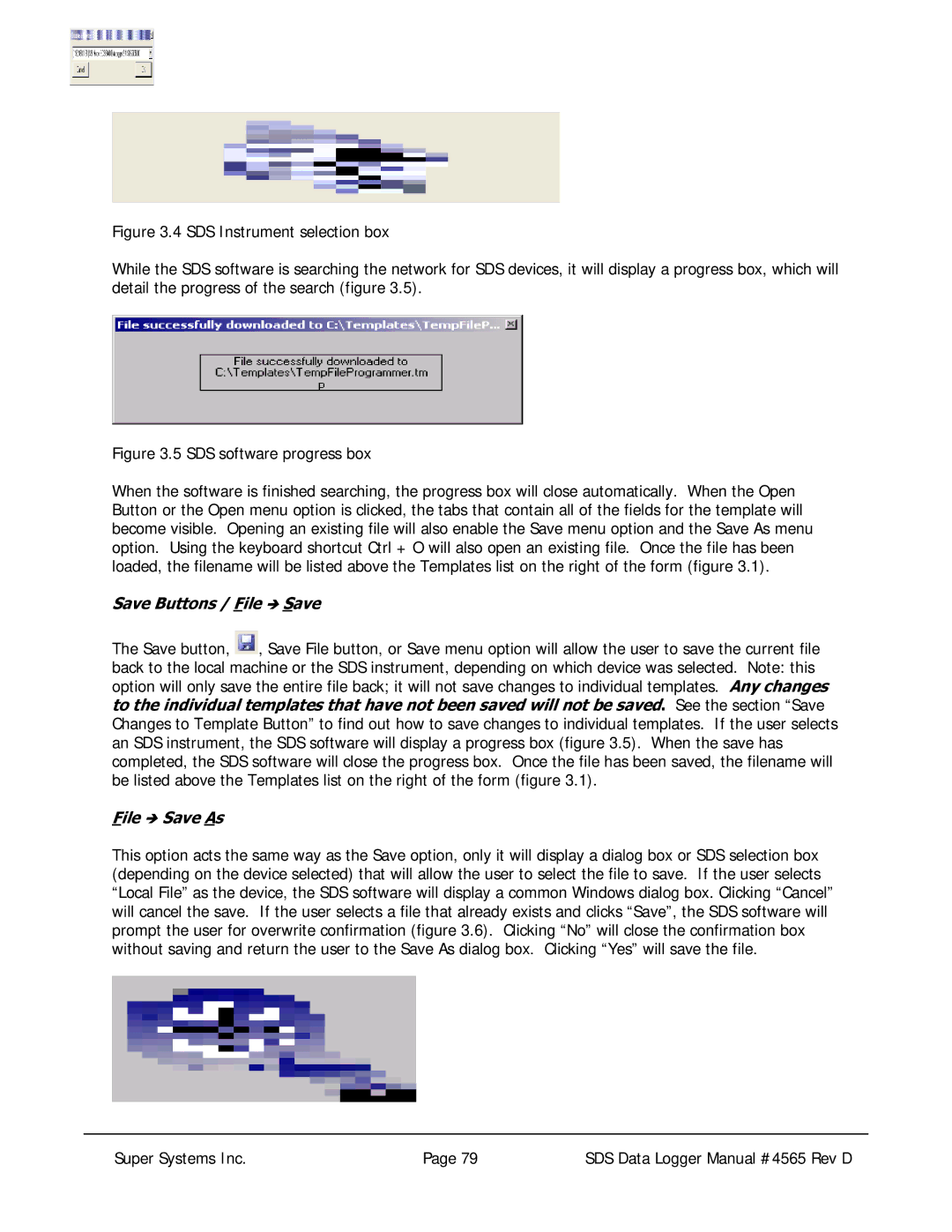Figure 3.4 SDS Instrument selection box
While the SDS software is searching the network for SDS devices, it will display a progress box, which will detail the progress of the search (figure 3.5).
Figure 3.5 SDS software progress box
When the software is finished searching, the progress box will close automatically. When the Open Button or the Open menu option is clicked, the tabs that contain all of the fields for the template will become visible. Opening an existing file will also enable the Save menu option and the Save As menu option. Using the keyboard shortcut Ctrl + O will also open an existing file. Once the file has been loaded, the filename will be listed above the Templates list on the right of the form (figure 3.1).
Save Buttons / File Î Save
The Save button, ![]() , Save File button, or Save menu option will allow the user to save the current file back to the local machine or the SDS instrument, depending on which device was selected. Note: this option will only save the entire file back; it will not save changes to individual templates. Any changes to the individual templates that have not been saved will not be saved. See the section “Save Changes to Template Button” to find out how to save changes to individual templates. If the user selects an SDS instrument, the SDS software will display a progress box (figure 3.5). When the save has completed, the SDS software will close the progress box. Once the file has been saved, the filename will be listed above the Templates list on the right of the form (figure 3.1).
, Save File button, or Save menu option will allow the user to save the current file back to the local machine or the SDS instrument, depending on which device was selected. Note: this option will only save the entire file back; it will not save changes to individual templates. Any changes to the individual templates that have not been saved will not be saved. See the section “Save Changes to Template Button” to find out how to save changes to individual templates. If the user selects an SDS instrument, the SDS software will display a progress box (figure 3.5). When the save has completed, the SDS software will close the progress box. Once the file has been saved, the filename will be listed above the Templates list on the right of the form (figure 3.1).
File Î Save As
This option acts the same way as the Save option, only it will display a dialog box or SDS selection box (depending on the device selected) that will allow the user to select the file to save. If the user selects “Local File” as the device, the SDS software will display a common Windows dialog box. Clicking “Cancel” will cancel the save. If the user selects a file that already exists and clicks “Save”, the SDS software will prompt the user for overwrite confirmation (figure 3.6). Clicking “No” will close the confirmation box without saving and return the user to the Save As dialog box. Clicking “Yes” will save the file.
Super Systems Inc. | Page 79 | SDS Data Logger Manual #4565 Rev D |