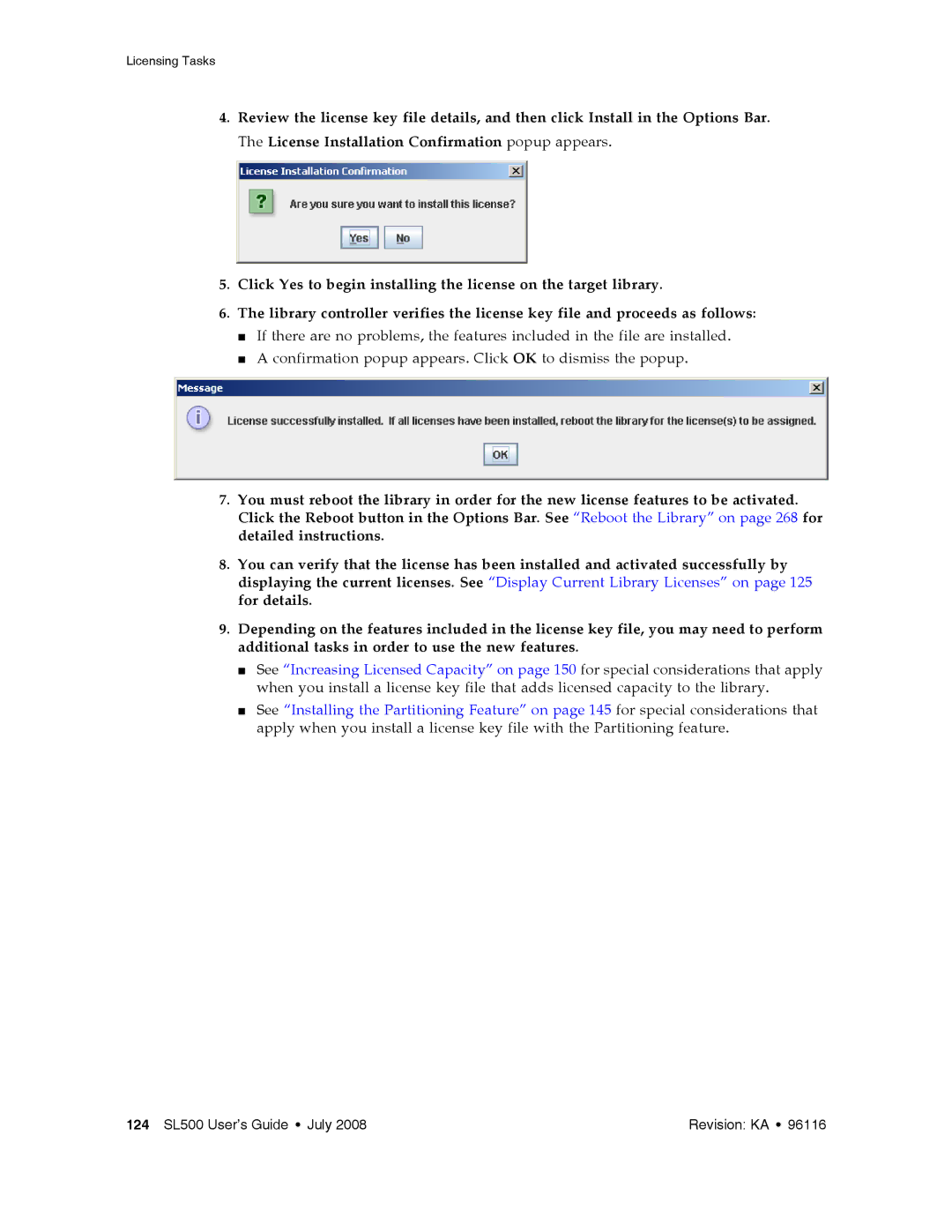Licensing Tasks
4.Review the license key file details, and then click Install in the Options Bar. The License Installation Confirmation popup appears.
5.Click Yes to begin installing the license on the target library.
6.The library controller verifies the license key file and proceeds as follows:
■If there are no problems, the features included in the file are installed.
■A confirmation popup appears. Click OK to dismiss the popup.
7.You must reboot the library in order for the new license features to be activated. Click the Reboot button in the Options Bar. See “Reboot the Library” on page 268 for detailed instructions.
8.You can verify that the license has been installed and activated successfully by displaying the current licenses. See “Display Current Library Licenses” on page 125 for details.
9.Depending on the features included in the license key file, you may need to perform additional tasks in order to use the new features.
■See “Increasing Licensed Capacity” on page 150 for special considerations that apply when you install a license key file that adds licensed capacity to the library.
■See “Installing the Partitioning Feature” on page 145 for special considerations that apply when you install a license key file with the Partitioning feature.
124 SL500 User’s Guide • July 2008 | Revision: KA • 96116 |