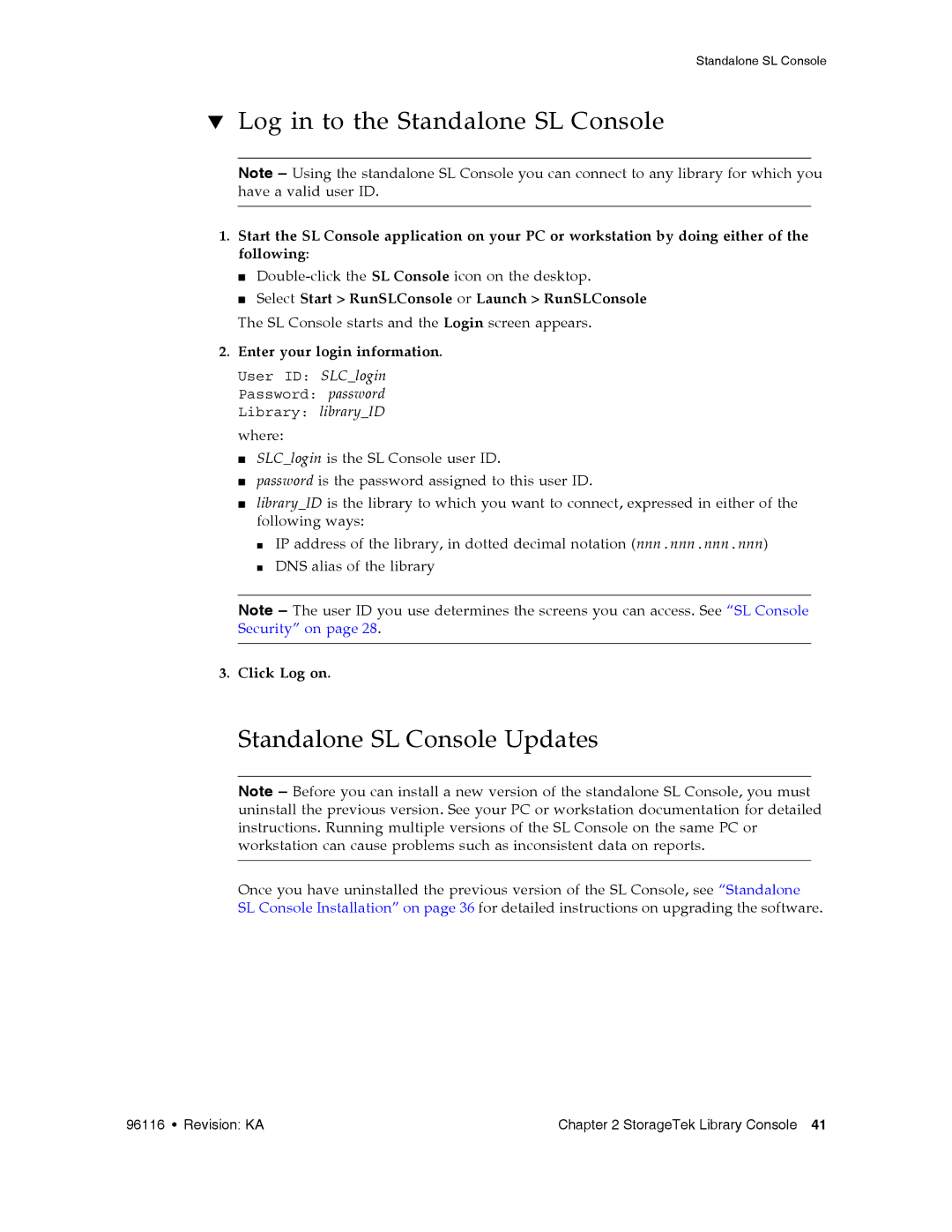StorageTek SL500
Page
StorageTekTM SL500 Modular Library System
Sun Microsystems, Inc
USA
Vi SL500 User’s Guide July Revision KA
Date Revision Description
Summary of Changes
New Organization
Previous Organization
Troubleshooting-Information included in previous Chapter
SL500 User’s Guide July Revision KA
Contents
StorageTek Library Console
Revision KA Contents
SL500 Automated Library Operations
Licensing
Library Partitioning
Capacity on Demand
Revision KA Contents
SL Console Diagnostics and Utilities 249
Revision KA Contents
Manual Operations
Web-launched SL Console Server
SL500 Wall Diagrams and Specifications
Glossary 391 Index
Figures
Page
Tables
Xxvi SL500 User’s Guide July Revision KA
Organization
Preface
Alert Messages
Example Description of Convention
Conventions
Publications Link
Related Documentation
Sun’s external Web Site
Additional Information
SunSolve and Helpful Links
Partners Site
Xxxii SL500 User’s Guide July Revision KA
SL500 Introduction
Views and Locations
Revision KA SL500 Introduction
Library with LTO Storage Cells
LTO Library Configurations
LTO Library Internal Addressing
Maximum Number of Tape Drives
LTO Storage Cell and Drive Capacities
Modules Cells
Total # Storage Cells
Adding LTO Storage Cell Capacity
Library with Mixed-Media Storage Cells
Mixed-Media Library Configurations
Mixed-Media Library Internal Addressing
Mixed-Media Storage Cell and Drive Capacities
Adding Mixed-Media Storage Cell Capacity
Power Switch
Controls and Indicators
Power Supply LED
Drive Tray LED
Keypad
Indicator
Buttons/Indicator Description
Button
Indicator Description
RLC Card Indicators
Sdlt 320 Scsi LVD
Tape Drives and Cartridges
Media Label Gen 1 Drive Gen 2 Drive Gen 3 Drive Gen 4* Drive
LTO Tape Drives and Cartridges
Media Sdlt 320 Drive Sdlt 600 Drive DLT-S4* Drive
SDLT/DLT-S4 Tape Drives and Cartridges
Allow Prevent
Cartridge Access Ports
Robotics Unit
Robotics Components
Cooling
Power System
RLC Card
Electronics
Interface Cards
Cards and Power Supply
Safety Features
Robotics
Front Door
Library Interfaces Locations
Interfaces
Tape Management Software
26 SL500 User’s Guide July Revision KA
SL Console Modes
Introduction
SL Console Security
Activation Password
User IDs
SL Console Usage Tasks
Change a User Password
Log in to the SL Console
Log Off the SL Console
Component Name Description
SL Console Screen Display
Refresh buttons
Synchronizing the Display With the Controller Database
Display Option Instructions
Modifying the Screen Layout
Modify Data Using the Keypad
Enter Data Using the Keypad
Local Operator Panel
Click Log on
Log in to the Local Operator Panel
Standalone SL Console
Installation Requirements
Security Considerations
User Location Name
Install the Standalone SL Console
Standalone SL Console Installation
License Agreement screen appears
38 SL500 User’s Guide July Revision KA
Revision KA StorageTek Library Console
40 SL500 User’s Guide July Revision KA
Enter your login information
Standalone SL Console Updates
Log in to the Standalone SL Console
Select Start RunSLConsole or Launch RunSLConsole
Web-launched SL Console
Web-launched SL Console Updates
Client Requirements
Starting the Web-launched SL Console on a Client
Choose your login method
SL Console Launch screen appears. Click Launch Now
Specify the action you want to take with the slc.jnlp file
Opening slc.jnlp popup appears
46 SL500 User’s Guide July Revision KA
Revision KA StorageTek Library Console
SL Console Login screen appears
Double-click the slc.jnlp desktop icon on your client
Log in to the Web-launched SL Console Using an Icon
Verify that the Publisher is Sun Microsystems, Inc
Revision KA StorageTek Library Console
52 SL500 User’s Guide July Revision KA
Report Types
SL Console Reports
Generate a Report
Report Options Bar
Click Update
SL Console Help
Access the SL Console Help
Help Navigation
Button Action
Tips for Using the SL Console Help
Cartridge Mount and Dismount Activities
Automated Mode of Operation
Dismount Sequence
Determining When the Library is Not in Automated Mode
Library and Device Status
Viewing Library Information
Communications Failures
CAP Operations
Cartridge Management
Recovery Moves
Cleaning Cartridges
Drive Cleaning
Ejecting Expired Cleaning Cartridges
Automatic Cleaning
Manual Cleaning
Automated Operation Tasks
Task
Library Management Tasks
Display Library Status
Display Library Configuration Information
Set the Library Fibre Channel Port Address
70 SL500 User’s Guide July Revision KA
Display Library Controller Properties
Display Library Physical Configuration
Display Library Statistics
Tools Partitions Select Tools Reports
Display a Library Report
Specified report is displayed
Click Search
Search a Library Report
Revision KA SL500 Automated Library Operations
Click Save
Save Library Report Data to a File
Save popup appears
CAP Management Tasks
Display CAP Summary Information
Display Current CAP Status
Display CAP Properties
Cartridge Management Tasks
Press the CAP Open button on the keypad
Enter Cartridges Through the CAP
Base Module Magazine Comparison
Eject Cartridges Through the CAP
List Library Cartridges
Move a Specified Cartridge by Volid
Source Location Mode field, click Volid
CAP
Click the Start button in the Options Bar
92 SL500 User’s Guide July Revision KA
Move a Cartridge From a Specified Location
Source Location Mode field, click Location
Slot Drive Reserved Slots
Revision KA SL500 Automated Library Operations
96 SL500 User’s Guide July Revision KA
Revision KA SL500 Automated Library Operations
Drive Management Tasks
Display Drive Summary Information
Display Drive Status
Display Drive Properties
Enable or Disable a Drive Port
Date/Time
Display the Media Drive Events Report
Volid
Drive Adr
Drive Serial Num
Drive Type
Drive Cleaning Tasks
Configure Drive Auto Clean
Enter Cleaning or Diagnostic Cartridges
108 SL500 User’s Guide July Revision KA
Eject Cleaning or Diagnostic Cartridges
110 SL500 User’s Guide July Revision KA
Volid
Display Cleaning Cartridges
Display Drive Cleaning Status
Clean a Drive Manually
Confirmation popup appears
Robot Monitoring Tasks
Display Robot Summary Information
Display Robot Status
Display Robot Statistics
License Key File
Licensing
Licensing Tasks
License Installation Process
Licensing Task Summary
Receive a New License Key File
Install a New License on the Target Library
124 SL500 User’s Guide July Revision KA
Display Current Library Licenses
Delete a License Key File
Click the Delete button
Click Yes to begin the deletion
Screen
Licensing Screen Reference
License Management Current License
Feature
Value
Sequence Number
Assigned
Module Number
Nnn Cells Unlicensed Display only
Reboot
Nnn Cells Total are Possible Display only
Delete
File Name
License Management Install License
Product
Install
Serial Number
Sequence #
License Management Current License
Browse
136 SL500 User’s Guide July Revision KA
Capacity on Demand
Capacity on Demand Features Restrictions
Planning Library Capacity
Terminology
Cartridge Expansion Module CEM after Base Module or DEM
Drive Expansion Module DEM
Cartridge Expansion Module CEM after CEM
Orphaned Cartridges in Non-Partitioned Libraries
Cell Assignment Rules
Increasing Licensed Capacity
Implementing Changes to Licensed Capacity
Decreasing Licensed Capacity
Host Notification of Capacity Changes
Library Partitioning
Partitioning Features and Restrictions
Partition Planning
Partition Configurations
Installing the Partitioning Feature
Allocated Storage Capacity
Partition Boundaries
Library Partition Example
Resource Group Included Resources
Deleting the Partitioning Feature
Library Resource Addresses
Partitions and Library Resources
Scsi Element Address Examples
Storage Cells and Drives
Common CAP
Partitions and CAPs
Split CAP
CAP Operations
Orphaned Cartridges in Partitioned Libraries
Partitioning Process
Partition Configuration Process
SL Console Partition Workspace
154 SL500 User’s Guide July Revision KA
Partitioning Task Summary
Partition Configuration Tasks
Select Tools Partitions
Review Partitioning Instructions
Create a Partition
Click OK
Configure a Host-Partition Connection
Enter the Initiator Wwpn and LUN Click OK
Click Add Connection
Select Tools Partitions Click the Design tab
Design a Partition
Revision KA Library Partitioning
Options Bar, click Verify
Verify Partition Configurations
Revision KA Library Partitioning
Resolve Orphaned Cartridges
Vary the library offline to Acsls and HSC
Commit Partition Configuration Changes
Proceed as follows
Revision KA Library Partitioning
Partition Management Tasks
Modify Partition Summary Information
Click OK to confirm the deletion
Delete a Partition
Updates are made as follows
Modify Host-Partition Connection Detail
Revision KA Library Partitioning
Delete a Host-Partition Connection
Click OK to confirm the deletion
Refresh the SL Console Partition Workspace
Reallocate Library Resources
Make a Hardware Change to a Partitioned Library
Partition Report Tasks
Display a Partition Report
Pull-down menu, select the report you want to display
Click Print
Print Partition Report Data
Click Save to File
Save Partition Report Data
CAP Operation Tasks
Enter Cartridges Into a Partitioned Library
Click the Assign CAP Button tab
Revision KA Library Partitioning
Eject Cartridges From a Partitioned Library
Click the Assign CAP Button tab
192 SL500 User’s Guide July Revision KA
Partition Screen Reference
Partition Summary Screens
Partitions-Instructions Step
196 SL500 User’s Guide July Revision KA
Partitions-Summary Step
Allocated Storage Cells
Partition Number
Allocated Drive Bays
Allocated CAP Cells
Drive Bays in Library
Storage Cells in Library
Total CAP cells
Delete Partition
Add Partition
Modify Partition
Add Connection
Connections n
Partitions-Summary -Add Connection
Cancel
Partitions-Summary -Delete Connection
Partitions-Summary -Modify Connection
Buttons
Select a Partition ID
Partitions-Summary -Add Partition
Barcode Presentation
Partitions-Summary -Delete Partition
Modify Partition n
Partitions-Summary -Modify Partition
210 SL500 User’s Guide July Revision KA
Partition Design and Commit Screens
Partitions-Design Step
Select by
Partition
Add
Remove
Unallocated Drive Bays
Unallocated Storage
Unallocated CAPs
Verify Results
Library Map
216 SL500 User’s Guide July Revision KA
Partitions-Design -Verify Results
Following hosts do not have Lun 0 set
Following hosts will need re-audited
Following orphaned cartridges were found
Details
Save
Partitions-Commit Step
Apply
222 SL500 User’s Guide July Revision KA
Partitions-Commit -Confirm Apply
Yes
Partitions-Commit Step Partitions-Design -Verify Results
Partition Report Screens
Partitions-Reports
Please select a report to display
Partitions-Reports-Cartridge Cell and Media Summary
Row
Module
Column
Cell Status
Save to File
Partitions-Reports-Host Connections Summary
Drive Count
Cell Count
CAP Count
Cartridge Count
Display only Partition ID to which the host has a connection
Partitions-Reports-Orphaned Cartridge Report
Explanation
Revision KA Library Partitioning
Partitions-Reports-Partition Details
Assigned Cells
Bar Code
Available Cells
Occupied Cells
Percent Slot Capacity
Partitions-Reports-Partition Summary
242 SL500 User’s Guide July Revision KA
See Also
Partition CAP Operation Screens
Diagnostics CAP-Assign CAP Button
Partitions with split CAP configuration
Partitions with common CAP configuration
See Also
248 SL500 User’s Guide July Revision KA
Event Monitors
Library Events
Library Self-Tests
Firmware Installation Process
Library Firmware Upgrades
Firmware Download Sites
Physical Audit
Audits
Verified Audit
Target Address Range
Robot Diagnostic Moves
Pool Address Range
Move Access Order
Select Menu Option
Diagnostic Move Control Functions
Problem What to do
Troubleshooting
Perform the following procedure
See Remove a Cartridge from a Tape Drive on
Diagnostic and Utility Tasks
Event Monitor Tasks
Select Tools Monitors Expand the Permanent Monitors folder
Display an Event Monitor
SelectTo
Spool Event Monitor Data to a File
Following is a sample of the spool file
To stop spooling, select Monitor Stop Spooling
Select
Display Multiple Monitors
Library Utility Tasks
Perform a Library Self-Test
Click OK to continue
Reboot the Library
Revision KA
Download Code to the Library Controller
Revision KA
Activate Code on the Library Controller
Revision KA
Audit Tasks
Audit the Entire Library
Click the Audit tab
Audit a Range of Cells
278 SL500 User’s Guide July Revision KA
Perform a Verified Audit
Audit Console section displays the progress of the audit
Drive Utility Tasks
Perform a Drive Self-Test
Reboot a Drive
284 SL500 User’s Guide July Revision KA
HandBot Utility Tasks
Define a Diagnostic Move
Click Next
Sequence screen appears
Click Finish to complete the setup
Manage Diagnostic Move Definitions
Select Option
Save a Diagnostic Move to a File
Save popup appears
Start a Diagnostic Move
Revision KA
Status Indicators Description Valid Values
Monitor and Control Open Diagnostic Moves
Select Option
298 SL500 User’s Guide July Revision KA
Trap Levels
Snmp Support
Port Control
Access Control
Trap Level Number Description
Snmp Configuration and Usage Tasks
Add Snmp Users
Delete Snmp Users
See Trap Levels on page 299 for details
Add Trap Recipients
Delete Trap Recipients
Set Up Port Control
Transfer the Library MIB File
Click Transfer
Manual Operations
Library Safety
Manual Operation Tasks
General Library Operation Tasks
Power Off the Library
Power On the Library
Return the Library to Ready Status
Open the Front Door With Power
Open the Front Door Without Power
Revision KA Manual Operations
Secure the Front Door With Power
Secure the Front Door Without Power
Cartridge Handling Tasks
Locate and Remove a Cartridge
Check the cartridges to make sure they are correctly labeled
Insert Cartridges into Storage Cells
Revision KA Manual Operations
Insert a Cartridge into a Tape Drive
Ibmhp
Remove a Cartridge from a Tape Drive
326 SL500 User’s Guide July Revision KA
If the hand assembly is facing right
Remove a Cartridge from the Gripper Assembly
Manual Release Screw Gripper belt and pulleys Release screw
Replace a Cleaning Cartridge
330 SL500 User’s Guide July Revision KA
SL500 Wall Diagrams Specifications
LTO Configurations
Figure A-1 Base Module LTO Cells
Figure A-2 LTO Cell Locations for Firmware Site Mapping
113 125
336 SL500 User’s Guide July Revision KA
Mixed-Media Configurations
Figure A-5 Base Module Mixed-Media Cells
Figure A-6 Mixed-Media Firmware Cell Mapping
Figure A-7 Mixed-Media Scsi Element Numbering Mapping
L204561
Specifications
Figure A-9 Library and Rack Dimensions
Figure A-10 Library and Rack Clearances
Component Weight
Library Component Weights
Library Environment
Measurements Operating Storage Transporting
Input voltage 100-240 VAC, single phase
Power Specifications
Two LTO Tape Drives
Four LTO Tape Drives
Handling Cartridges
Cartridge Information
Maintaining Cartridges
Inspecting Cartridges
Cartridge Requirements
Ordering Cartridges and Labels
Valid Labels
LTO Ultrium Cartridges
Label Type of Cartridge
Figure B-2 LTO Cartridge Labels
Figure B-3 Apply the Utrium Cartridge Label
Write-protect Switch
Figure B-4 Set the LTO Write-Protect Switch Write-protected
Figure B-5 Sdlt Cartridge Components
SDLT/DLT-S4 Cartridges
Figure B-6 Apply the Sdlt Cartridge Label
CLN + S
Figure B-8 Set the Sdlt Write-Protect Switch
Apply a Label to a Cartridge 360
Apply a Label to a Cartridge
Server Requirements
Security Considerations
Download the Java System Web Server
Server Installation and Management
Revision KA Appendix C Web-launched SL Console Server
364 SL500 User’s Guide July Revision KA
Revision KA Appendix C Web-launched SL Console Server
On the Welcome screen, click Next
Install the Sun Java System Web Server
Revision KA Appendix C Web-launched SL Console Server
368 SL500 User’s Guide July Revision KA
Revision KA Appendix C Web-launched SL Console Server
Log in to the Java System Web Server Administration Console
Revision KA Appendix C Web-launched SL Console Server
Common Tasks screen appears
Install and Deploy the Web-launched SL Console
Click OK
On the Web Applications screen, click Save
376 SL500 User’s Guide July Revision KA
On the Results screen, click Close
378 SL500 User’s Guide July Revision KA
Start the Web-launched SL Console
380 SL500 User’s Guide July Revision KA
Update the Web-launched SL Console
382 SL500 User’s Guide July Revision KA
Revision KA Appendix C Web-launched SL Console Server
384 SL500 User’s Guide July Revision KA
Revision KA Appendix C Web-launched SL Console Server
Windows 2000 Sun Java System Web Server Installation Errors
Common Problems and Solutions
Remedy for Windows MSVCP60.dll Error
Java Home Error
Usr/java
390 SL500 User’s Guide July Revision KA
Glossary
Cartridge access port
Dynamic World Wide
Synonymous with enter
StorageTek Library
Tape transport interface
396 SL500 User’s Guide July Revision KA
Index
398 SL500 User’s Guide July
Index
400 SL500 User’s Guide July
Snmp
402
Page
Headquarters