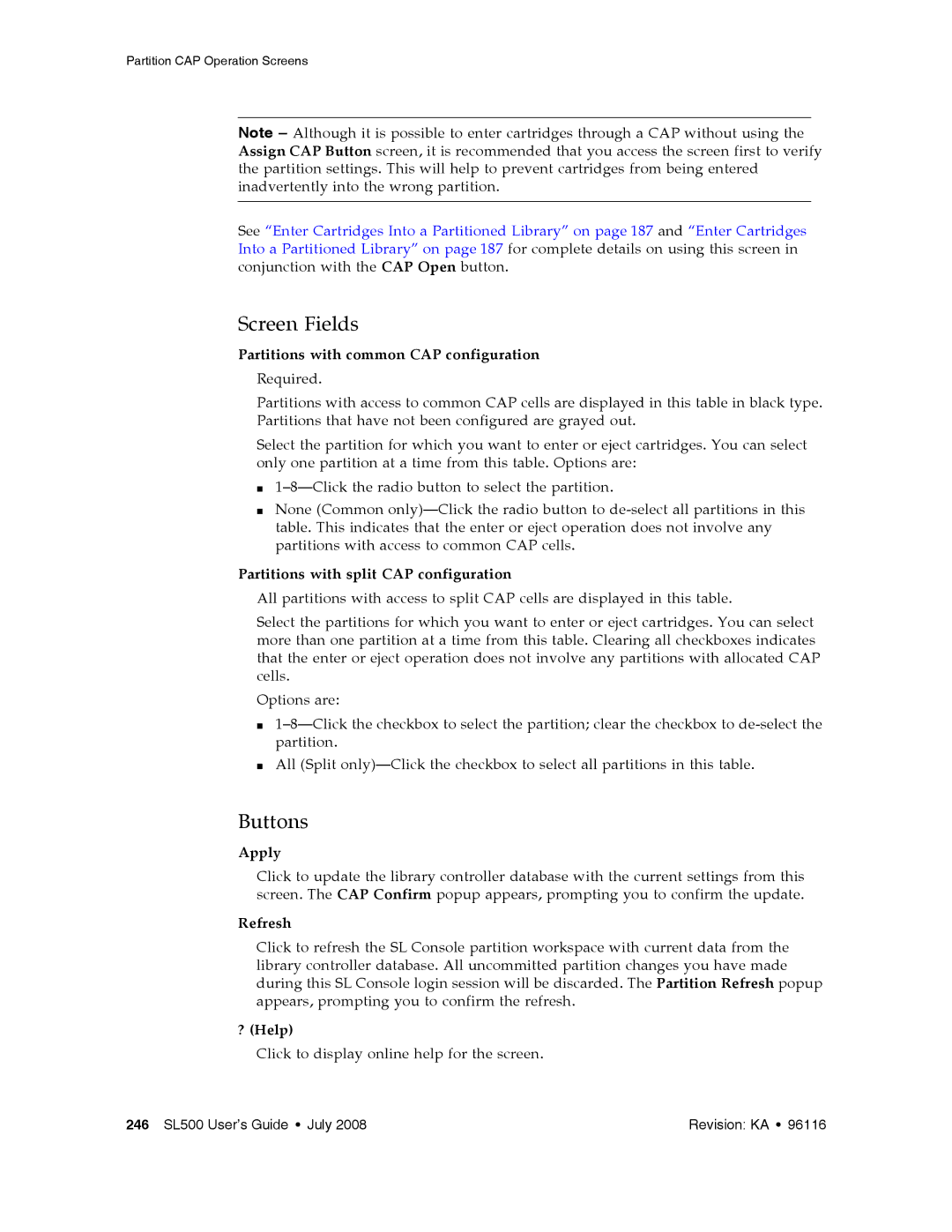Partition CAP Operation Screens
Note – Although it is possible to enter cartridges through a CAP without using the Assign CAP Button screen, it is recommended that you access the screen first to verify the partition settings. This will help to prevent cartridges from being entered inadvertently into the wrong partition.
See “Enter Cartridges Into a Partitioned Library” on page 187 and “Enter Cartridges Into a Partitioned Library” on page 187 for complete details on using this screen in conjunction with the CAP Open button.
Screen Fields
Partitions with common CAP configuration
Required.
Partitions with access to common CAP cells are displayed in this table in black type. Partitions that have not been configured are grayed out.
Select the partition for which you want to enter or eject cartridges. You can select only one partition at a time from this table. Options are:
■
■None (Common
Partitions with split CAP configuration
All partitions with access to split CAP cells are displayed in this table.
Select the partitions for which you want to enter or eject cartridges. You can select more than one partition at a time from this table. Clearing all checkboxes indicates that the enter or eject operation does not involve any partitions with allocated CAP cells.
Options are:
■
■All (Split
Buttons
Apply
Click to update the library controller database with the current settings from this screen. The CAP Confirm popup appears, prompting you to confirm the update.
Refresh
Click to refresh the SL Console partition workspace with current data from the library controller database. All uncommitted partition changes you have made during this SL Console login session will be discarded. The Partition Refresh popup appears, prompting you to confirm the refresh.
? (Help)
Click to display online help for the screen.
246 SL500 User’s Guide • July 2008 | Revision: KA • 96116 |