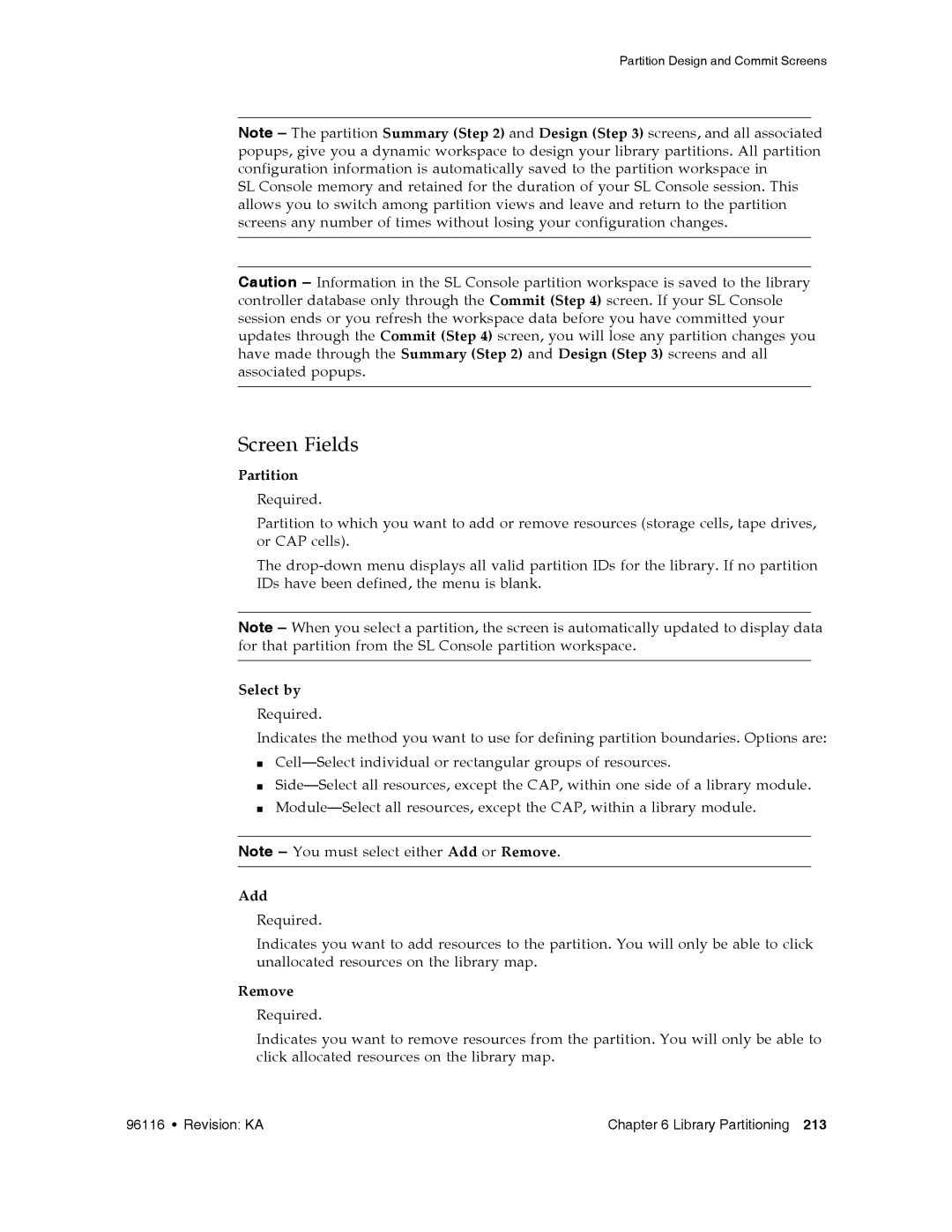Partition Design and Commit Screens
Note – The partition Summary (Step 2) and Design (Step 3) screens, and all associated popups, give you a dynamic workspace to design your library partitions. All partition configuration information is automatically saved to the partition workspace in
SL Console memory and retained for the duration of your SL Console session. This allows you to switch among partition views and leave and return to the partition screens any number of times without losing your configuration changes.
Caution – Information in the SL Console partition workspace is saved to the library controller database only through the Commit (Step 4) screen. If your SL Console session ends or you refresh the workspace data before you have committed your updates through the Commit (Step 4) screen, you will lose any partition changes you have made through the Summary (Step 2) and Design (Step 3) screens and all associated popups.
Screen Fields
Partition
Required.
Partition to which you want to add or remove resources (storage cells, tape drives, or CAP cells).
The
Note – When you select a partition, the screen is automatically updated to display data for that partition from the SL Console partition workspace.
Select by
Required.
Indicates the method you want to use for defining partition boundaries. Options are:
■
■
■
Note – You must select either Add or Remove.
Add
Required.
Indicates you want to add resources to the partition. You will only be able to click unallocated resources on the library map.
Remove
Required.
Indicates you want to remove resources from the partition. You will only be able to click allocated resources on the library map.
96116 • Revision: KA | Chapter 6 Library Partitioning 213 |