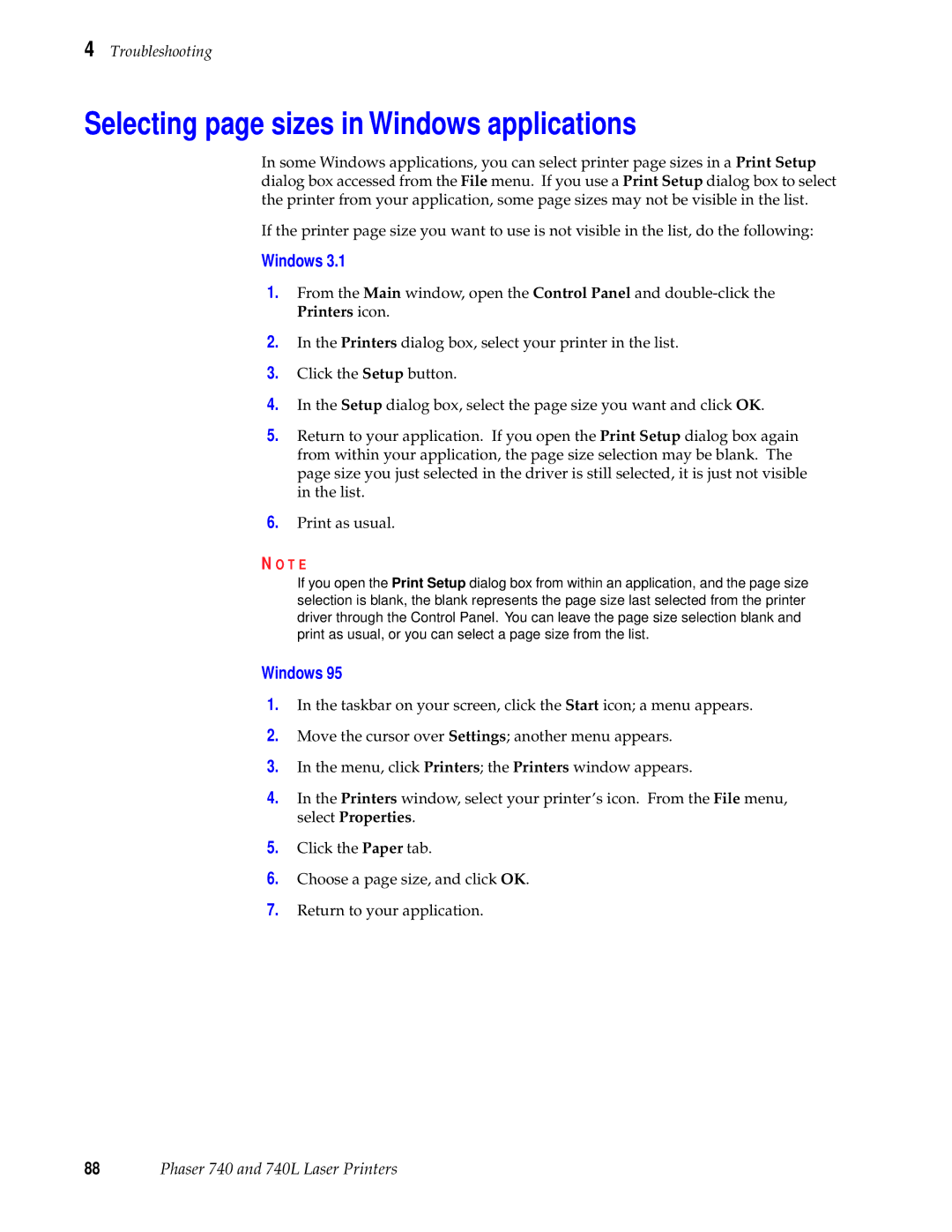4 Troubleshooting
Selecting page sizes in Windows applications
In some Windows applications, you can select printer page sizes in a Print Setup dialog box accessed from the File menu. If you use a Print Setup dialog box to select the printer from your application, some page sizes may not be visible in the list.
If the printer page size you want to use is not visible in the list, do the following:
Windows 3.1
1.From the Main window, open the Control Panel and
2.In the Printers dialog box, select your printer in the list.
3.Click the Setup button.
4.In the Setup dialog box, select the page size you want and click OK.
5.Return to your application. If you open the Print Setup dialog box again from within your application, the page size selection may be blank. The page size you just selected in the driver is still selected, it is just not visible in the list.
6.Print as usual.
N O T E
If you open the Print Setup dialog box from within an application, and the page size selection is blank, the blank represents the page size last selected from the printer driver through the Control Panel. You can leave the page size selection blank and print as usual, or you can select a page size from the list.
Windows 95
1.In the taskbar on your screen, click the Start icon; a menu appears.
2.Move the cursor over Settings; another menu appears.
3.In the menu, click Printers; the Printers window appears.
4.In the Printers window, select your printer’s icon. From the File menu, select Properties.
5.Click the Paper tab.
6.Choose a page size, and click OK.
7.Return to your application.