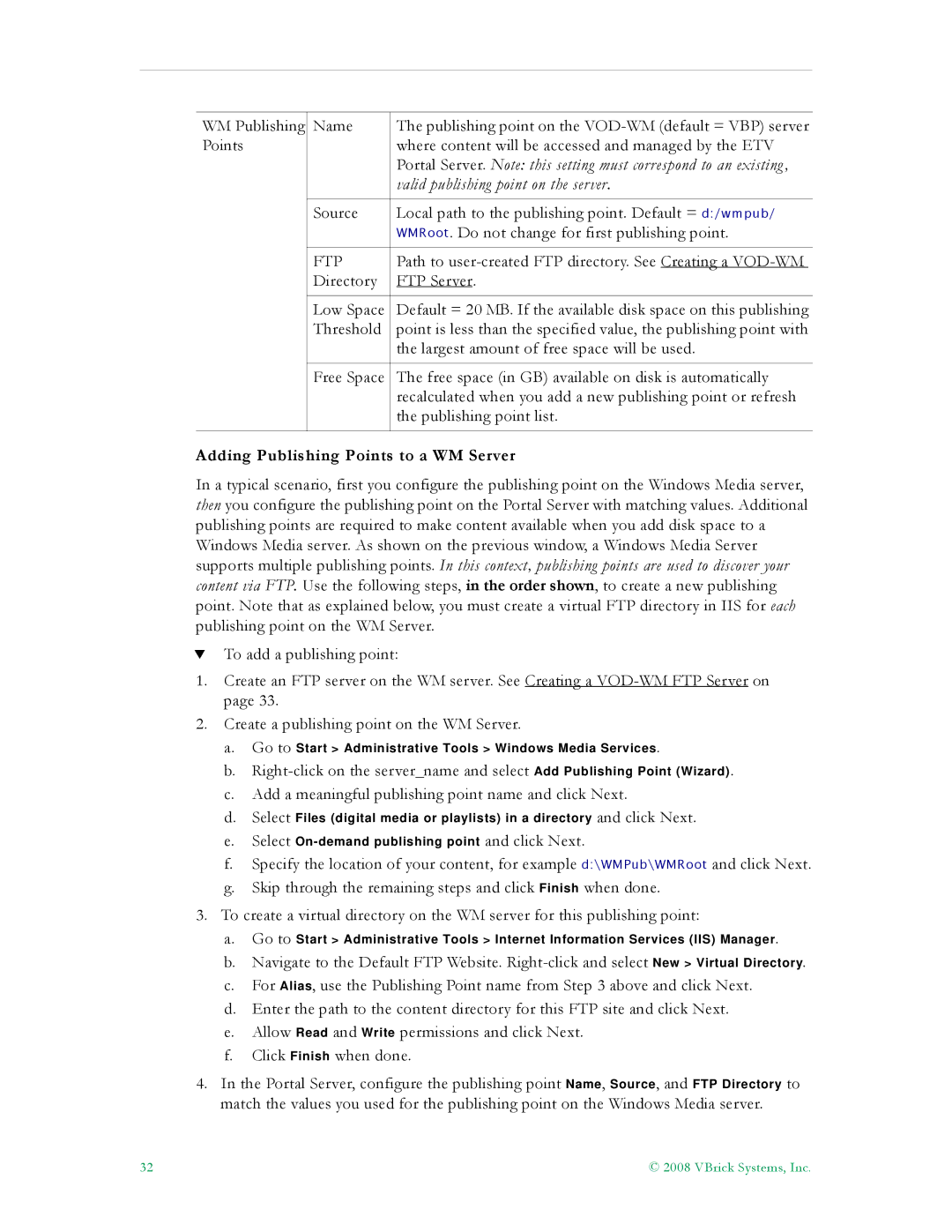WM Publishing | Name | The publishing point on the |
Points |
| where content will be accessed and managed by the ETV |
|
| Portal Server. Note: this setting must correspond to an existing, |
|
| valid publishing point on the server. |
|
|
|
| Source | Local path to the publishing point. Default = d:/wmpub/ |
|
| WMRoot. Do not change for first publishing point. |
|
|
|
| FTP | Path to |
| Directory | FTP Server. |
|
|
|
| Low Space | Default = 20 MB. If the available disk space on this publishing |
| Threshold | point is less than the specified value, the publishing point with |
|
| the largest amount of free space will be used. |
|
|
|
| Free Space | The free space (in GB) available on disk is automatically |
|
| recalculated when you add a new publishing point or refresh |
|
| the publishing point list. |
|
|
|
Adding Publishing Points to a WM Server
In a typical scenario, first you configure the publishing point on the Windows Media server, then you configure the publishing point on the Portal Server with matching values. Additional publishing points are required to make content available when you add disk space to a Windows Media server. As shown on the previous window, a Windows Media Server supports multiple publishing points. In this context, publishing points are used to discover your content via FTP. Use the following steps, in the order shown, to create a new publishing point. Note that as explained below, you must create a virtual FTP directory in IIS for each publishing point on the WM Server.
TTo add a publishing point:
1.Create an FTP server on the WM server. See Creating a
2.Create a publishing point on the WM Server.
a.Go to Start > Administrative Tools > Windows Media Services.
b.
c.Add a meaningful publishing point name and click Next.
d.Select Files (digital media or playlists) in a directory and click Next.
e.Select
f.Specify the location of your content, for example d:\WMPub\WMRoot and click Next.
g.Skip through the remaining steps and click Finish when done.
3.To create a virtual directory on the WM server for this publishing point:
a.Go to Start > Administrative Tools > Internet Information Services (IIS) Manager.
b.Navigate to the Default FTP Website.
c.For Alias, use the Publishing Point name from Step 3 above and click Next.
d.Enter the path to the content directory for this FTP site and click Next.
e.Allow Read and Write permissions and click Next.
f.Click Finish when done.
4.In the Portal Server, configure the publishing point Name, Source, and FTP Directory to match the values you used for the publishing point on the Windows Media server.
32 | © 2008 VBrick Systems, Inc. |