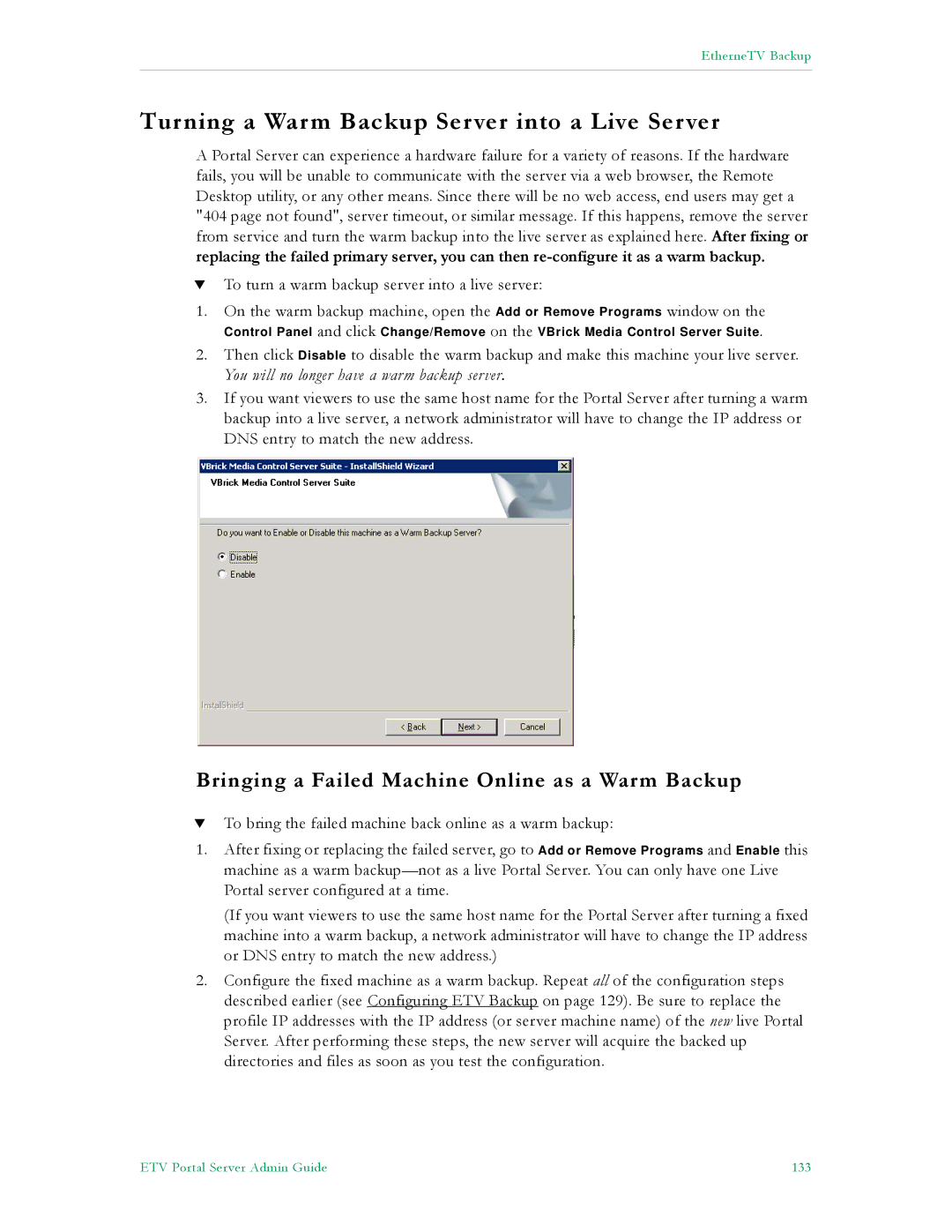EtherneTV Backup
Turning a Warm Backup Server into a Live Server
A Portal Server can experience a hardware failure for a variety of reasons. If the hardware fails, you will be unable to communicate with the server via a web browser, the Remote Desktop utility, or any other means. Since there will be no web access, end users may get a "404 page not found", server timeout, or similar message. If this happens, remove the server from service and turn the warm backup into the live server as explained here. After fixing or replacing the failed primary server, you can then
TTo turn a warm backup server into a live server:
1.On the warm backup machine, open the Add or Remove Programs window on the
Control Panel and click Change/Remove on the VBrick Media Control Server Suite.
2.Then click Disable to disable the warm backup and make this machine your live server. You will no longer have a warm backup server.
3.If you want viewers to use the same host name for the Portal Server after turning a warm backup into a live server, a network administrator will have to change the IP address or DNS entry to match the new address.
Bringing a Failed Machine Online as a Warm Backup
TTo bring the failed machine back online as a warm backup:
1.After fixing or replacing the failed server, go to Add or Remove Programs and Enable this machine as a warm
(If you want viewers to use the same host name for the Portal Server after turning a fixed machine into a warm backup, a network administrator will have to change the IP address or DNS entry to match the new address.)
2.Configure the fixed machine as a warm backup. Repeat all of the configuration steps described earlier (see Configuring ETV Backup on page 129). Be sure to replace the profile IP addresses with the IP address (or server machine name) of the new live Portal Server. After performing these steps, the new server will acquire the backed up directories and files as soon as you test the configuration.
ETV Portal Server Admin Guide | 133 |