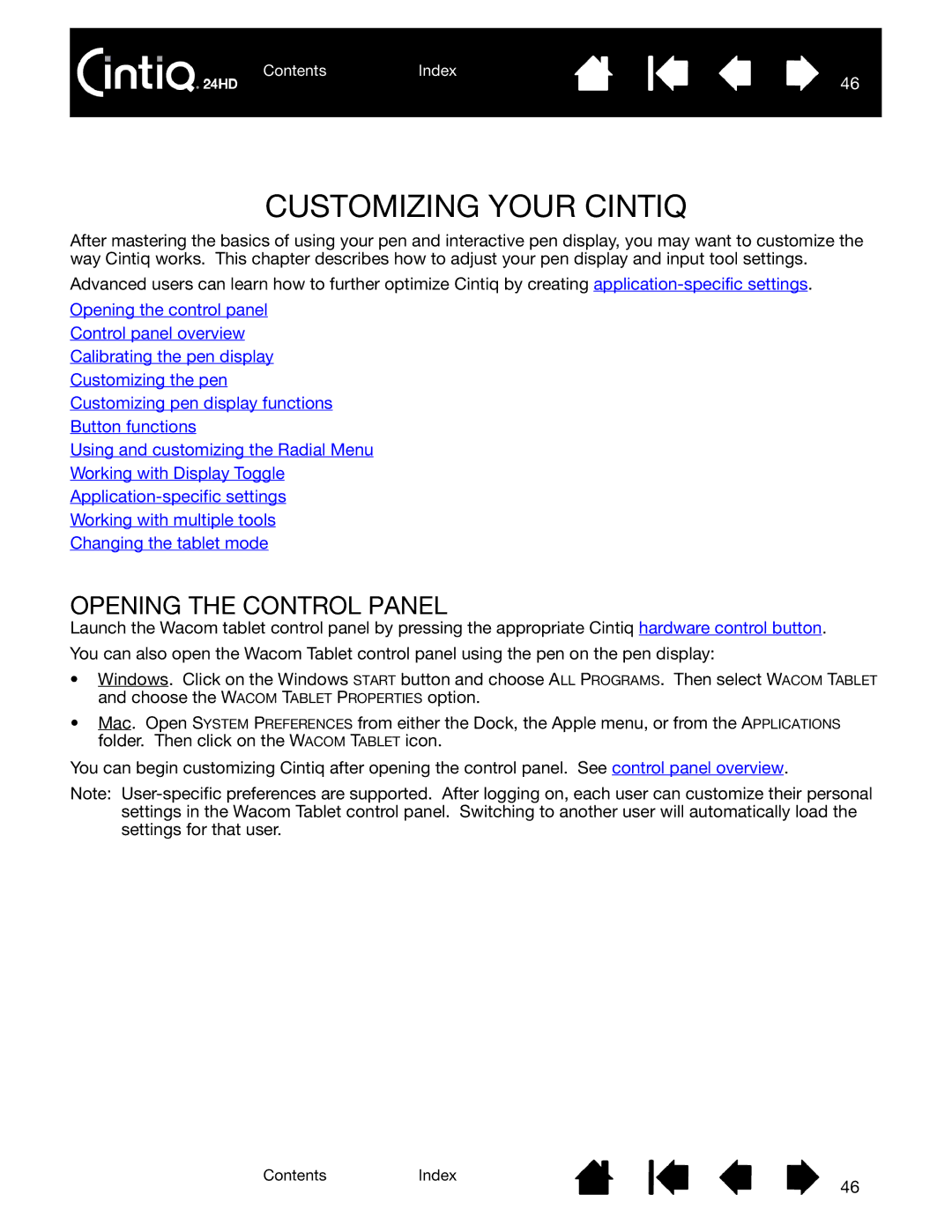ContentsIndex
46
CUSTOMIZING YOUR CINTIQ
After mastering the basics of using your pen and interactive pen display, you may want to customize the way Cintiq works. This chapter describes how to adjust your pen display and input tool settings.
Advanced users can learn how to further optimize Cintiq by creating
Opening the control panel
Control panel overview
Calibrating the pen display
Customizing the pen
Customizing pen display functions
Button functions
Using and customizing the Radial Menu
Working with Display Toggle
Working with multiple tools
Changing the tablet mode
OPENING THE CONTROL PANEL
Launch the Wacom tablet control panel by pressing the appropriate Cintiq hardware control button.
You can also open the Wacom Tablet control panel using the pen on the pen display:
•Windows. Click on the Windows START button and choose ALL PROGRAMS. Then select WACOM TABLET and choose the WACOM TABLET PROPERTIES option.
•Mac. Open SYSTEM PREFERENCES from either the Dock, the Apple menu, or from the APPLICATIONS folder. Then click on the WACOM TABLET icon.
You can begin customizing Cintiq after opening the control panel. See control panel overview.
Note:
ContentsIndex
46