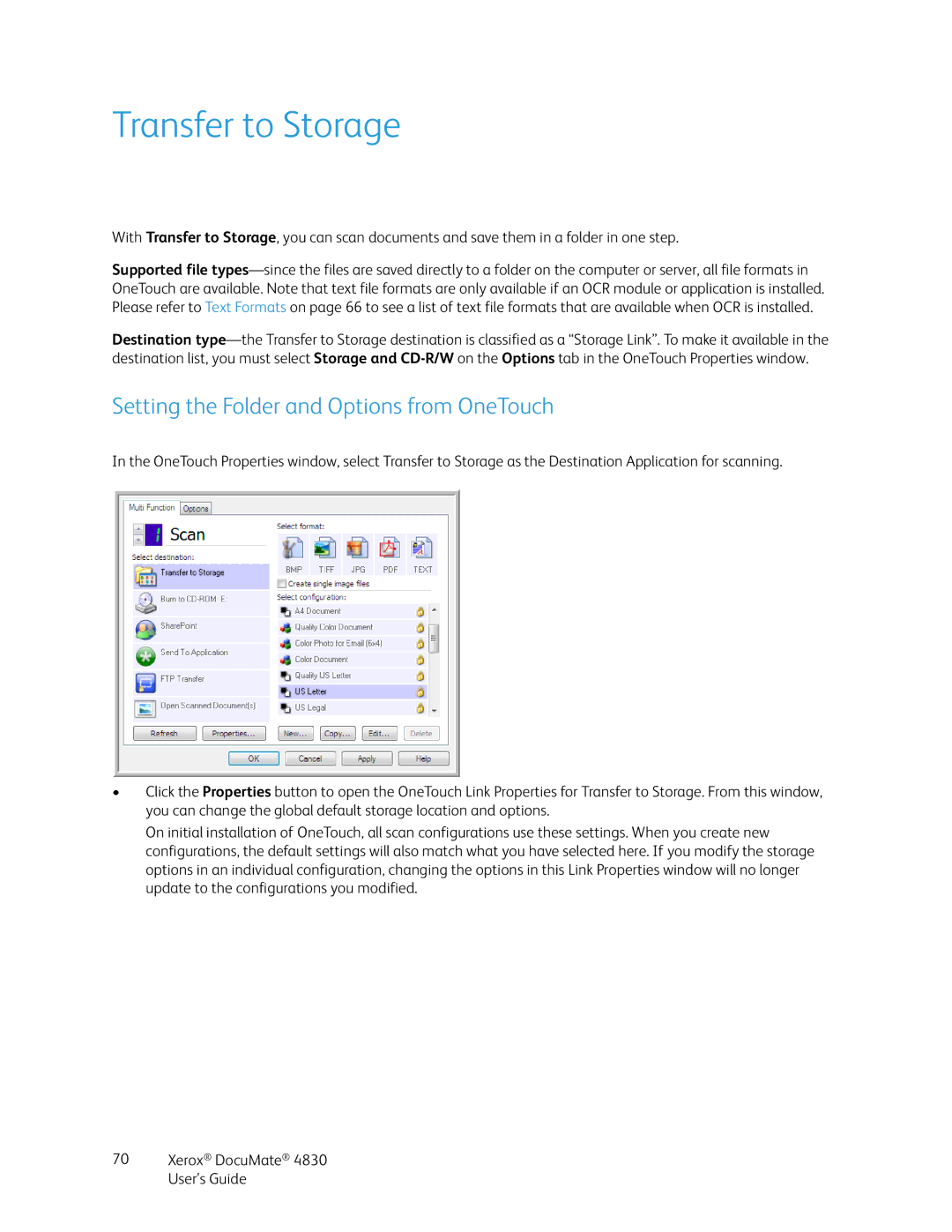Transfer to Storage
With Transfer to Storage, you can scan documents and save them in a folder in one step.
Supported file
Destination
Setting the Folder and Options from OneTouch
In the OneTouch Properties window, select Transfer to Storage as the Destination Application for scanning.
•Click the Properties button to open the OneTouch Link Properties for Transfer to Storage. From this window, you can change the global default storage location and options.
On initial installation of OneTouch, all scan configurations use these settings. When you create new configurations, the default settings will also match what you have selected here. If you modify the storage options in an individual configuration, changing the options in this Link Properties window will no longer update to the configurations you modified.