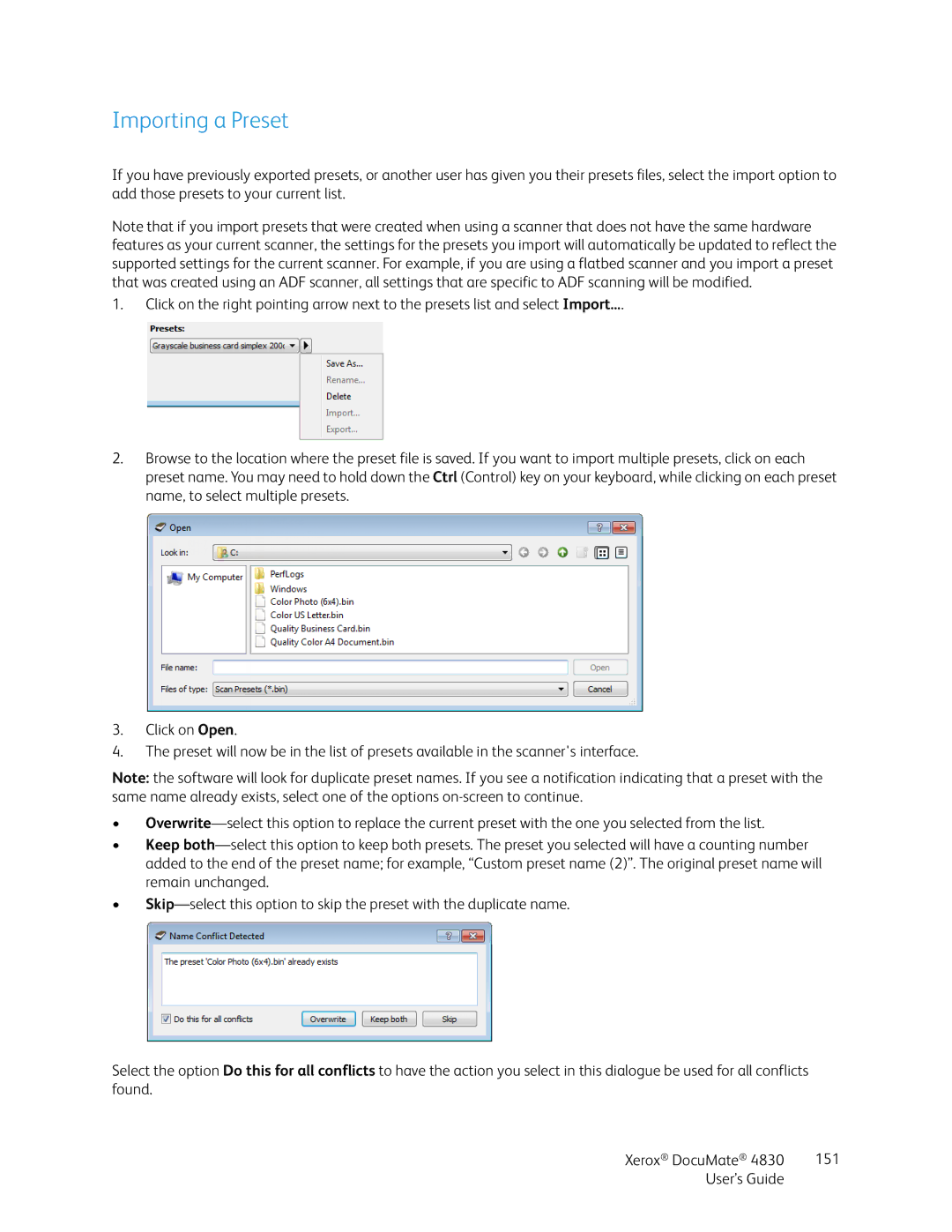Importing a Preset
If you have previously exported presets, or another user has given you their presets files, select the import option to add those presets to your current list.
Note that if you import presets that were created when using a scanner that does not have the same hardware features as your current scanner, the settings for the presets you import will automatically be updated to reflect the supported settings for the current scanner. For example, if you are using a flatbed scanner and you import a preset that was created using an ADF scanner, all settings that are specific to ADF scanning will be modified.
1.Click on the right pointing arrow next to the presets list and select Import....
2.Browse to the location where the preset file is saved. If you want to import multiple presets, click on each preset name. You may need to hold down the Ctrl (Control) key on your keyboard, while clicking on each preset name, to select multiple presets.
3.Click on Open.
4.The preset will now be in the list of presets available in the scanner's interface.
Note: the software will look for duplicate preset names. If you see a notification indicating that a preset with the same name already exists, select one of the options
•
•Keep
•
Select the option Do this for all conflicts to have the action you select in this dialogue be used for all conflicts found.
Xerox® DocuMate® 4830 | 151 |
User’s Guide |
|