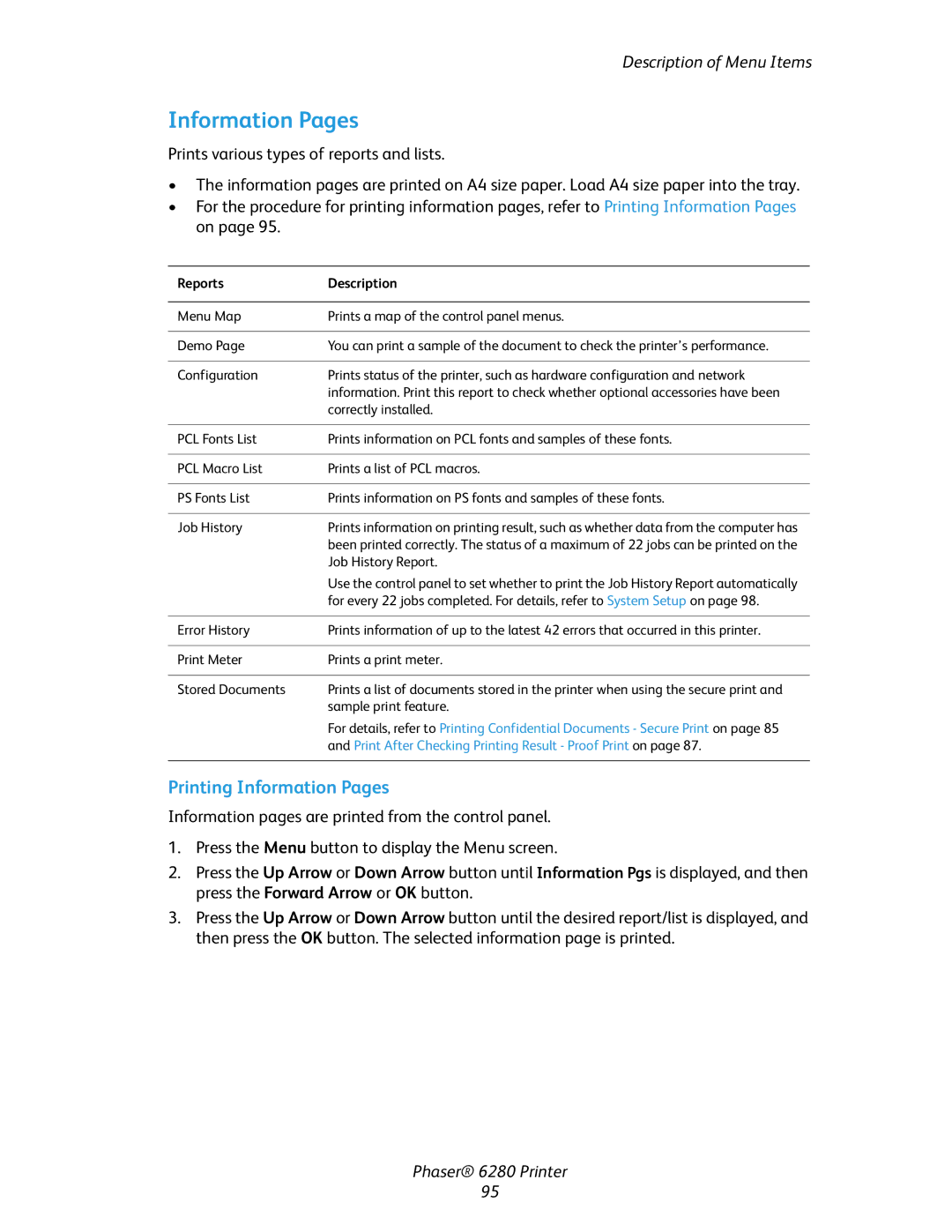Description of Menu Items
Information Pages
Prints various types of reports and lists.
•The information pages are printed on A4 size paper. Load A4 size paper into the tray.
•For the procedure for printing information pages, refer to Printing Information Pages on page 95.
Reports | Description |
|
|
Menu Map | Prints a map of the control panel menus. |
|
|
Demo Page | You can print a sample of the document to check the printer’s performance. |
|
|
Configuration | Prints status of the printer, such as hardware configuration and network |
| information. Print this report to check whether optional accessories have been |
| correctly installed. |
|
|
PCL Fonts List | Prints information on PCL fonts and samples of these fonts. |
|
|
PCL Macro List | Prints a list of PCL macros. |
|
|
PS Fonts List | Prints information on PS fonts and samples of these fonts. |
|
|
Job History | Prints information on printing result, such as whether data from the computer has |
| been printed correctly. The status of a maximum of 22 jobs can be printed on the |
| Job History Report. |
| Use the control panel to set whether to print the Job History Report automatically |
| for every 22 jobs completed. For details, refer to System Setup on page 98. |
|
|
Error History | Prints information of up to the latest 42 errors that occurred in this printer. |
|
|
Print Meter | Prints a print meter. |
|
|
Stored Documents | Prints a list of documents stored in the printer when using the secure print and |
| sample print feature. |
| For details, refer to Printing Confidential Documents - Secure Print on page 85 |
| and Print After Checking Printing Result - Proof Print on page 87. |
|
|
Printing Information Pages
Information pages are printed from the control panel.
1.Press the Menu button to display the Menu screen.
2.Press the Up Arrow or Down Arrow button until Information Pgs is displayed, and then press the Forward Arrow or OK button.
3.Press the Up Arrow or Down Arrow button until the desired report/list is displayed, and then press the OK button. The selected information page is printed.
Phaser® 6280 Printer
95