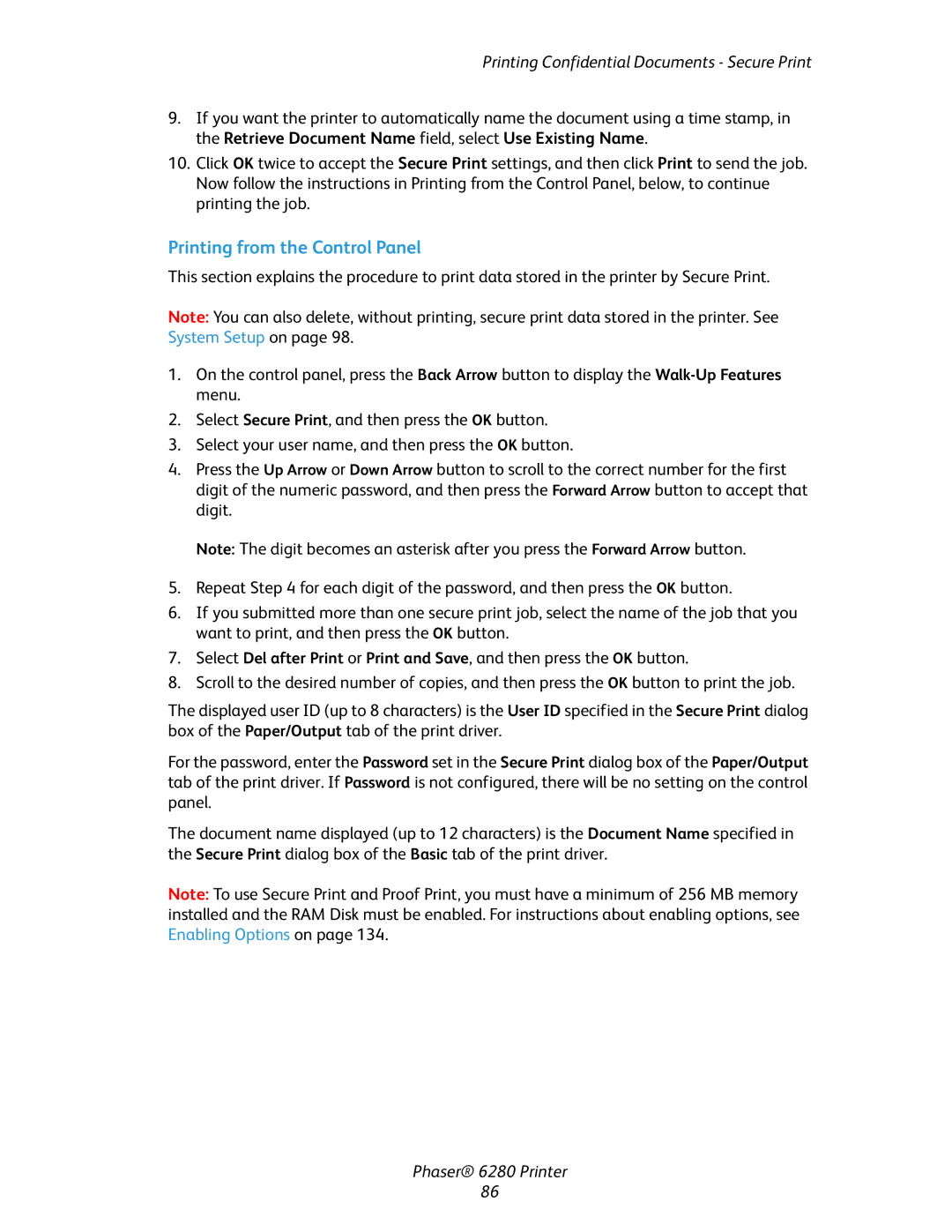Printing Confidential Documents - Secure Print
9.If you want the printer to automatically name the document using a time stamp, in the Retrieve Document Name field, select Use Existing Name.
10.Click OK twice to accept the Secure Print settings, and then click Print to send the job. Now follow the instructions in Printing from the Control Panel, below, to continue printing the job.
Printing from the Control Panel
This section explains the procedure to print data stored in the printer by Secure Print.
Note: You can also delete, without printing, secure print data stored in the printer. See System Setup on page 98.
1.On the control panel, press the Back Arrow button to display the
2.Select Secure Print, and then press the OK button.
3.Select your user name, and then press the OK button.
4.Press the Up Arrow or Down Arrow button to scroll to the correct number for the first digit of the numeric password, and then press the Forward Arrow button to accept that digit.
Note: The digit becomes an asterisk after you press the Forward Arrow button.
5.Repeat Step 4 for each digit of the password, and then press the OK button.
6.If you submitted more than one secure print job, select the name of the job that you want to print, and then press the OK button.
7.Select Del after Print or Print and Save, and then press the OK button.
8.Scroll to the desired number of copies, and then press the OK button to print the job.
The displayed user ID (up to 8 characters) is the User ID specified in the Secure Print dialog box of the Paper/Output tab of the print driver.
For the password, enter the Password set in the Secure Print dialog box of the Paper/Output tab of the print driver. If Password is not configured, there will be no setting on the control panel.
The document name displayed (up to 12 characters) is the Document Name specified in the Secure Print dialog box of the Basic tab of the print driver.
Note: To use Secure Print and Proof Print, you must have a minimum of 256 MB memory installed and the RAM Disk must be enabled. For instructions about enabling options, see Enabling Options on page 134.
Phaser® 6280 Printer
86