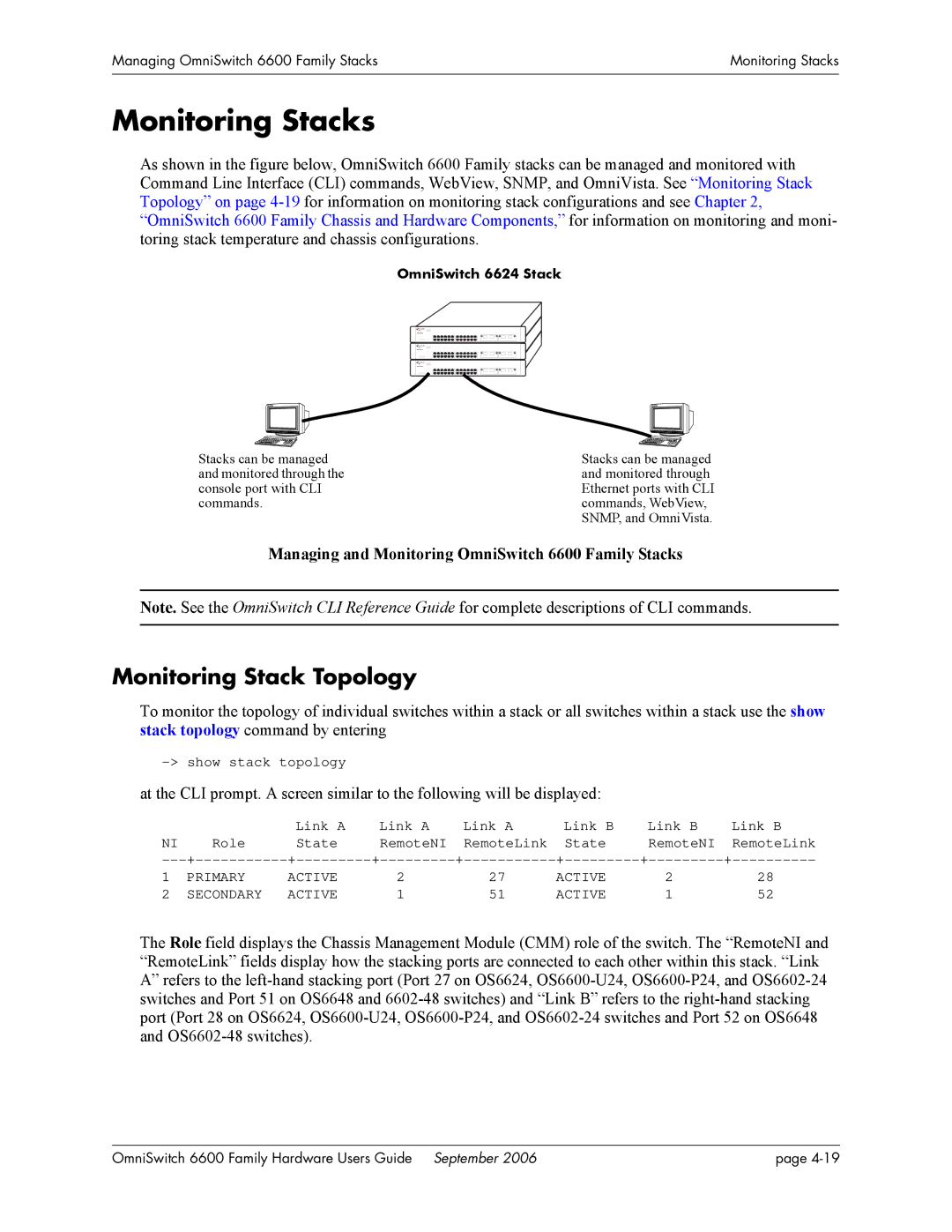Managing OmniSwitch 6600 Family Stacks | Monitoring Stacks |
|
|
|
|
Monitoring Stacks
As shown in the figure below, OmniSwitch 6600 Family stacks can be managed and monitored with Command Line Interface (CLI) commands, WebView, SNMP, and OmniVista. See “Monitoring Stack Topology” on page
OmniSwitch 6624 Stack
Stacks can be managed and monitored through the console port with CLI commands.
Stacks can be managed and monitored through Ethernet ports with CLI commands, WebView, SNMP, and OmniVista.
Managing and Monitoring OmniSwitch 6600 Family Stacks
Note. See the OmniSwitch CLI Reference Guide for complete descriptions of CLI commands.
Monitoring Stack Topology
To monitor the topology of individual switches within a stack or all switches within a stack use the show stack topology command by entering
at the CLI prompt. A screen similar to the following will be displayed:
|
| Link A | Link A | Link A | Link B | Link B | Link B |
NI | Role | State | RemoteNI | RemoteLink | State | RemoteNI | RemoteLink |
1 | PRIMARY | ACTIVE | 2 | 27 | ACTIVE | 2 | 28 |
2 | SECONDARY | ACTIVE | 1 | 51 | ACTIVE | 1 | 52 |
The Role field displays the Chassis Management Module (CMM) role of the switch. The “RemoteNI and “RemoteLink” fields display how the stacking ports are connected to each other within this stack. “Link A” refers to the
OmniSwitch 6600 Family Hardware Users Guide September 2006 | page |