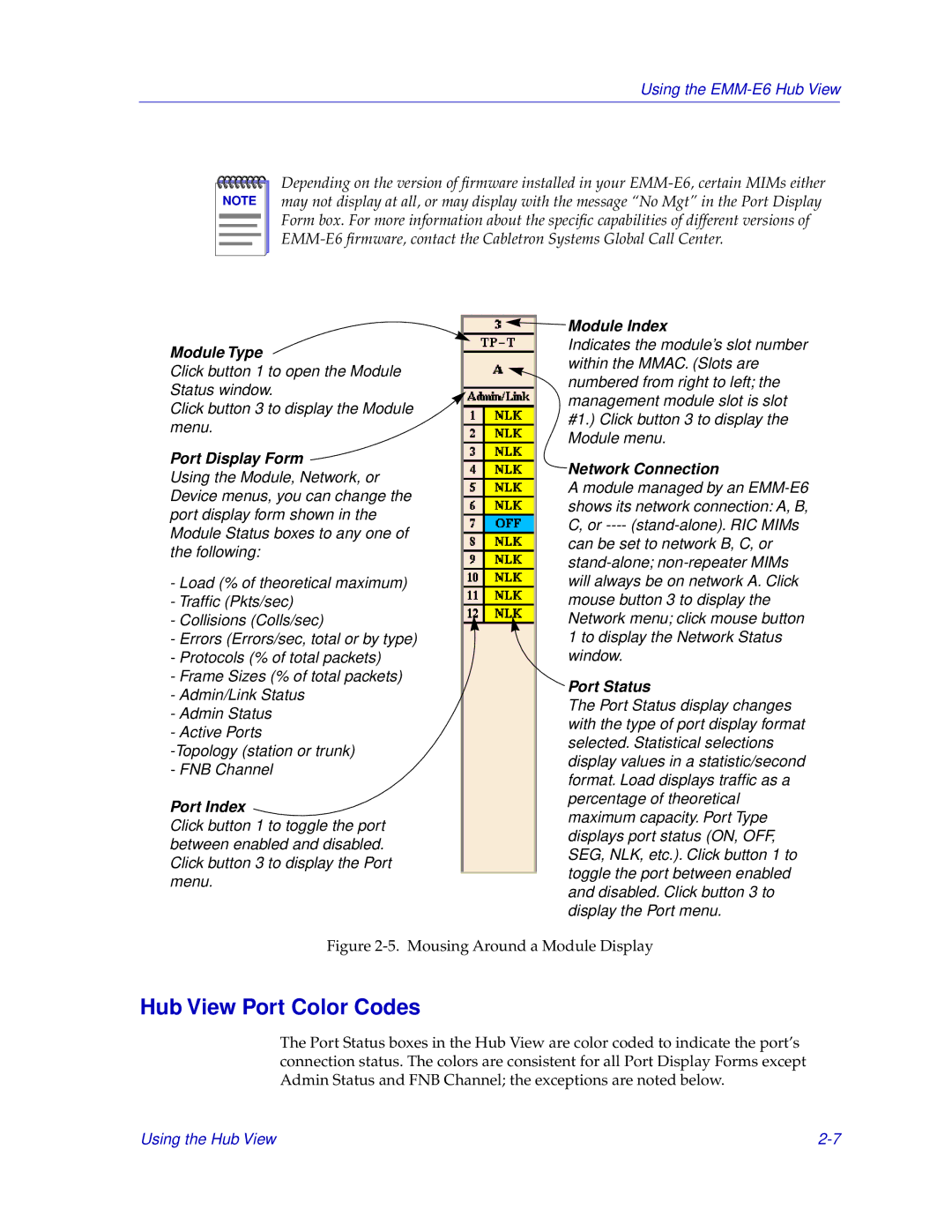Using the EMM-E6 Hub View
NOTE |
Depending on the version of firmware installed in your
Module Type ![]() Click button 1 to open the Module Status window.
Click button 1 to open the Module Status window.
Click button 3 to display the Module menu.
Port Display Form
Using the Module, Network, or Device menus, you can change the port display form shown in the Module Status boxes to any one of the following:
-Load (% of theoretical maximum)
-Traffic (Pkts/sec)
-Collisions (Colls/sec)
-Errors (Errors/sec, total or by type)
-Protocols (% of total packets)
-Frame Sizes (% of total packets)
-Admin/Link Status
-Admin Status
-Active Ports
Port Index
Click button 1 to toggle the port between enabled and disabled. Click button 3 to display the Port menu.
 Module Index
Module Index
Indicates the module’s slot number within the MMAC. (Slots are numbered from right to left; the management module slot is slot #1.) Click button 3 to display the Module menu.
Network Connection
A module managed by an
can be set to network B, C, or
Port Status
The Port Status display changes with the type of port display format selected. Statistical selections display values in a statistic/second format. Load displays traffic as a percentage of theoretical maximum capacity. Port Type displays port status (ON, OFF, SEG, NLK, etc.). Click button 1 to toggle the port between enabled and disabled. Click button 3 to display the Port menu.
Figure 2-5. Mousing Around a Module Display
Hub View Port Color Codes
The Port Status boxes in the Hub View are color coded to indicate the port’s connection status. The colors are consistent for all Port Display Forms except Admin Status and FNB Channel; the exceptions are noted below.
Using the Hub View |