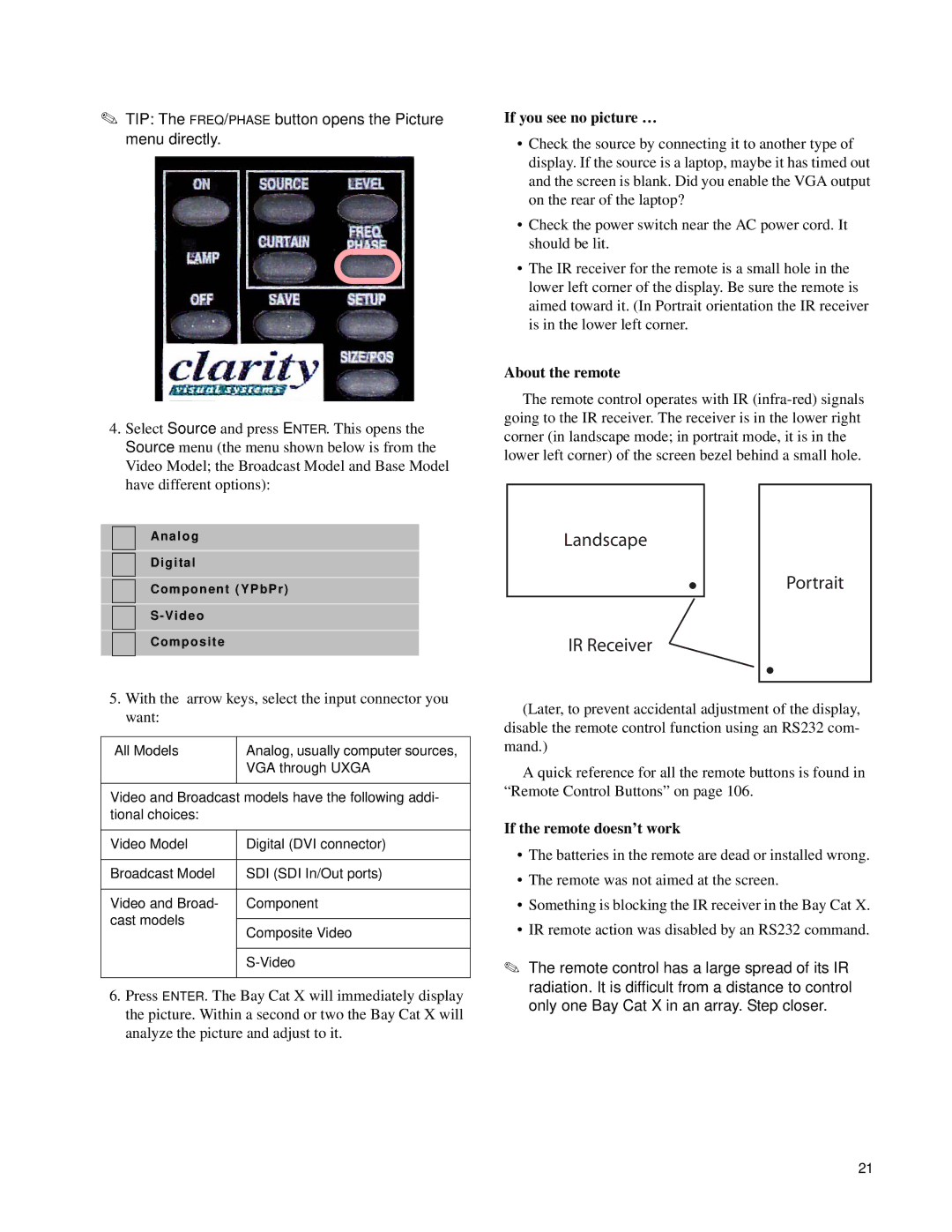✎TIP: The FREQ/PHASE button opens the Picture menu directly.
4.Select Source and press ENTER. This opens the Source menu (the menu shown below is from the Video Model; the Broadcast Model and Base Model have different options):
Analog
Digital
Component (YPbPr)
Composite
5.With the arrow keys, select the input connector you want:
All Models | Analog, usually computer sources, |
| VGA through UXGA |
|
|
Video and Broadcast models have the following addi- tional choices:
Video Model | Digital (DVI connector) | |
|
| |
Broadcast Model | SDI (SDI In/Out ports) | |
|
| |
Video and Broad- | Component | |
cast models |
| |
Composite Video | ||
| ||
|
| |
| ||
|
|
6.Press ENTER. The Bay Cat X will immediately display the picture. Within a second or two the Bay Cat X will analyze the picture and adjust to it.
If you see no picture …
•Check the source by connecting it to another type of display. If the source is a laptop, maybe it has timed out and the screen is blank. Did you enable the VGA output on the rear of the laptop?
•Check the power switch near the AC power cord. It should be lit.
•The IR receiver for the remote is a small hole in the lower left corner of the display. Be sure the remote is aimed toward it. (In Portrait orientation the IR receiver is in the lower left corner.
About the remote
The remote control operates with IR
Landscape
Portrait
IR Receiver
(Later, to prevent accidental adjustment of the display, disable the remote control function using an RS232 com- mand.)
A quick reference for all the remote buttons is found in “Remote Control Buttons” on page 106.
If the remote doesn’t work
•The batteries in the remote are dead or installed wrong.
•The remote was not aimed at the screen.
•Something is blocking the IR receiver in the Bay Cat X.
•IR remote action was disabled by an RS232 command.
✎The remote control has a large spread of its IR radiation. It is difficult from a distance to control only one Bay Cat X in an array. Step closer.
21